 AllMyTube è uno dei migliori programmi “video & music downloader” presenti sul mercato. Con AllMyTube potrai scaricare sul tuo computer qualsiasi video e file musicale da Internet, non solo da Youtube ma anche da altri siti che offrono il servizio di video/audio streaming, come ad esempio Facebook, Twitter, Instagram, Video Mediaset, Video Sportivi, Dailymotion, Rai Play, Metacafe, Vimeo, ecc…
AllMyTube è uno dei migliori programmi “video & music downloader” presenti sul mercato. Con AllMyTube potrai scaricare sul tuo computer qualsiasi video e file musicale da Internet, non solo da Youtube ma anche da altri siti che offrono il servizio di video/audio streaming, come ad esempio Facebook, Twitter, Instagram, Video Mediaset, Video Sportivi, Dailymotion, Rai Play, Metacafe, Vimeo, ecc…
Allmytube è in lingua italiana e con un’interfaccia ben curata. Scarica dal pulsante seguente la versione demo che permette di scaricare i video da internet in modo gratuito.
Scarica Gratis Acquista in Promo
Supporta Windows 11/10 / 8 / 7 / Vista / XP
Se possiedi un Mac OS X vai a AllMyTube per Mac
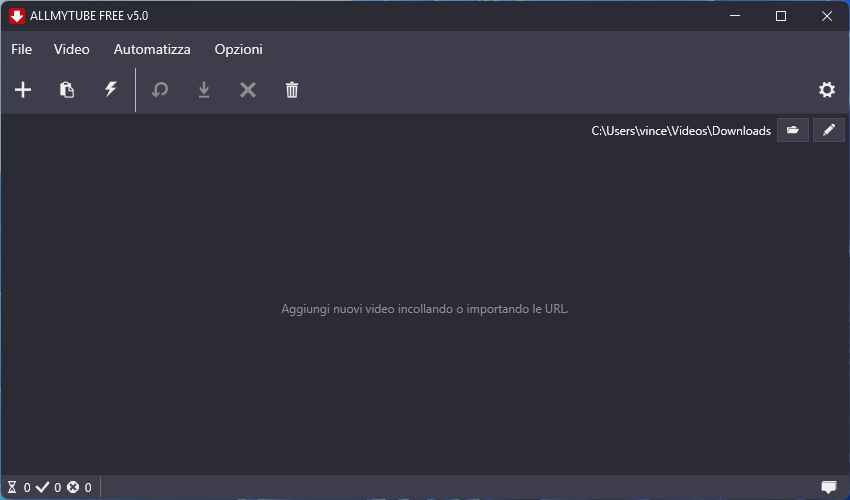
Funzionalità AllMyTube per Windows![download-youtube-videos[1]](https://www.softstore.it/wp-content/uploads/2013/10/download-youtube-videos1-300x200.jpg)
Ecco di seguito le principali funzionalità di questo “Video Downloader“:
![]() Scarica video da YouTube, Hulu, Facebook, Megavideo, Vimeo, Metacafe, VEVO, RaiPlay, Mediaset Play, Sky Video, e da altri 10000 siti di video sharing.
Scarica video da YouTube, Hulu, Facebook, Megavideo, Vimeo, Metacafe, VEVO, RaiPlay, Mediaset Play, Sky Video, e da altri 10000 siti di video sharing.
![]() Estrae MP3 da YouTube, converte i video scaricati in qualsiasi formato, anche ottimizzato per dispositivi mobili come iPhone, iPad, iPod touch, Android, ecc…
Estrae MP3 da YouTube, converte i video scaricati in qualsiasi formato, anche ottimizzato per dispositivi mobili come iPhone, iPad, iPod touch, Android, ecc…
![]() Alta velocità di download dei video streaming da centinaia di siti internet.
Alta velocità di download dei video streaming da centinaia di siti internet.
![]() Doppia modalità per scaricare video: tramite pulsante download o inserendo la URL del video
Doppia modalità per scaricare video: tramite pulsante download o inserendo la URL del video
![]() Video Recorder integrato per registrare e scaricare video streaming
Video Recorder integrato per registrare e scaricare video streaming
![]() Alta qualità dei video scaricati da Youtube e delle tracce audio
Alta qualità dei video scaricati da Youtube e delle tracce audio
Queste appena citate sono solo alcune delle funzionalità disponibili in AllMyTube per Windows. Ecco l’indice della guida dettagliata del software:
- Come Scaricare Video/Audio Online (da Youtube e non solo)
- Come Convertire i Video Scaricati
- Come Scaricare Intere Playlist da Youtube
- Come Trasferire Video/Audio scaricati su dispositivo iOS/Android
- Come Registrare Video Desktop con AllMyTube
- Siti supportati da AllMyTube
- Come Attivare AllMyTube
Altre guide che potrebbero interessarti
- Scaricare video da Video.Sky.it
- Scaricare video da Mediaset Play
- Scaricare video da Facebook
- Scaricare Video da RaiPlay
- Scaricare tutti i video da un canale Youtube
- Scaricare video da Dailymotion
- Scaricare video da TikTok
- Scaricare video da Instagram
- Scaricare video da Twitter
#1. Come Scaricare Video Online con AllMyTube (es. da Youtube)
Passo 1. Scarica, installa e avvia AllMyTube sul tuo PC
Ecco la schermata principale del software:
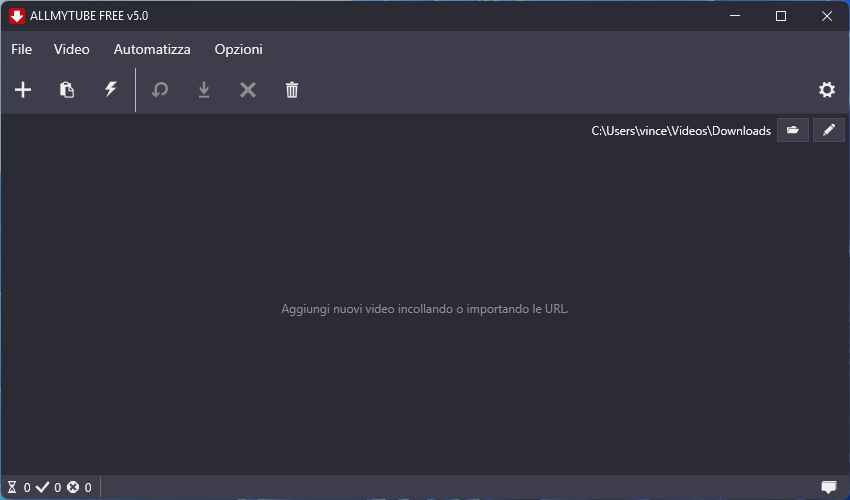
Passo 2: Cerca il video da scaricare
Apri il tuo browser (Google Chrome, Internet Explorer, Firefox…) e vai nella pagina in cui c’è il video che vuoi scaricare sul tuo PC.
Oppure, senza dover aprire il browser, clicca a sinistra del programma sulla scheda ONLINE:
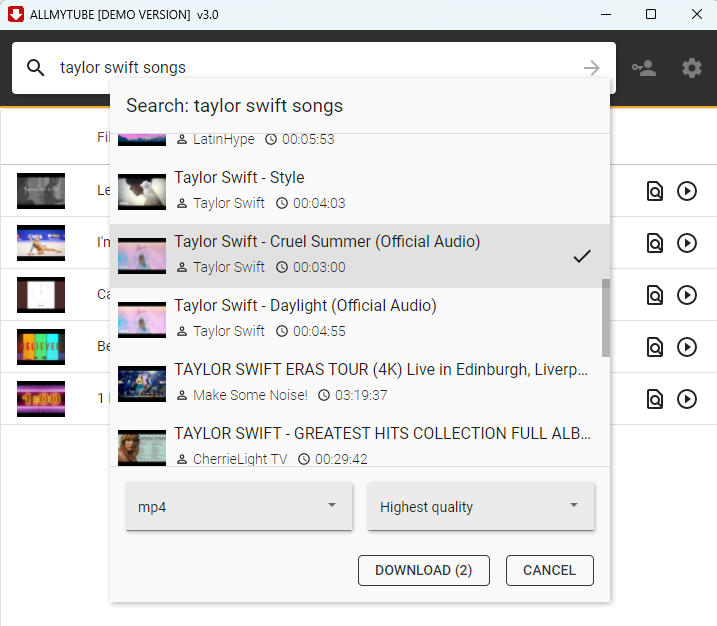
Clicca sul riquadro Youtube per aprire l’homepage di Youtube. Utilizzando il pulsante di ricerca, trova il video (anche video musicale) che cui vuoi scaricare (o la playlist).
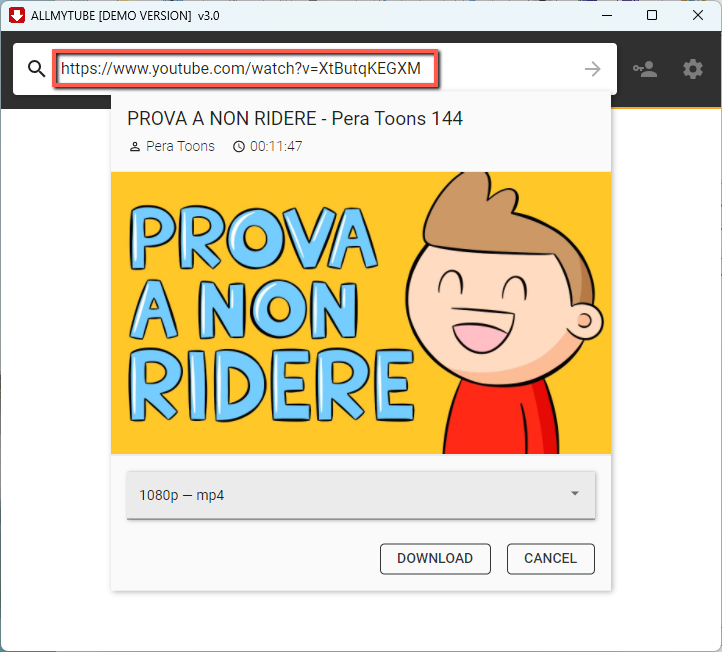
Copia la URL del video o della playlist e ritorna nella scheda DOWNLOAD del programma. Qui clicca su INCOLLA URL
Stessa cosa se accedi tramite tuo browser: copia la URL del video (ad esempio copia la url del video Youtube) come evidenziato nella figura seguente:
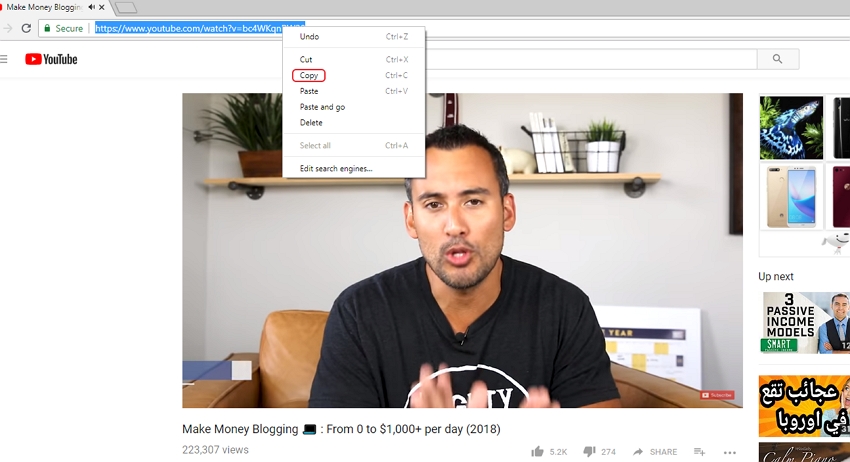
Passo 3: Scarica Video
Ci sono 2 modi per scaricare un video sul tuo PC utilizzando Allmytube:
Soluzione 1: Clicca sul pulsante “Download” che appare in alto a destra del video e partirà immediatamente lo scaricamento del video
Soluzione 2: Dalla schermata principale del software clicca sul pulsante in alto a sinistra “Incolla URL” e inserisci la url del video da scaricare.
In entrambi i casi, prima del download si aprirà la seguente finestra che ti permetterà di scegliere il formato (video o audio mp3) e la relativa qualità:
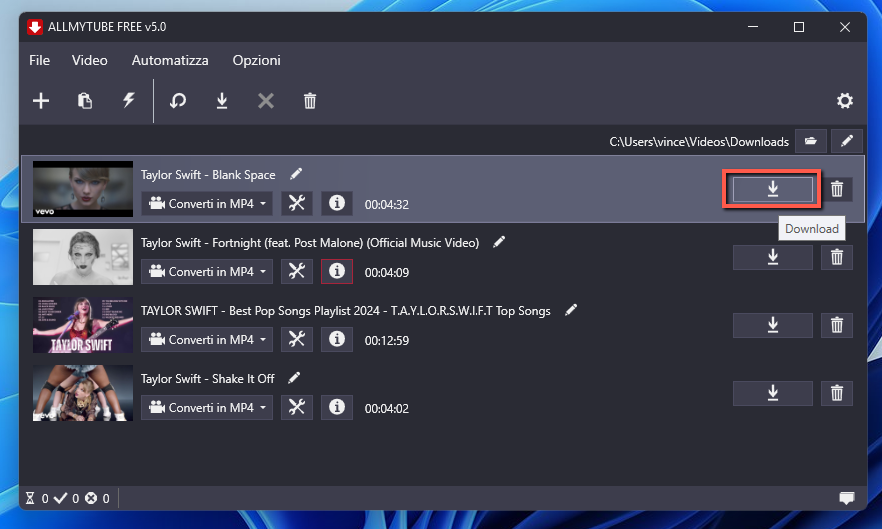
Clicca su DOWNLOAD per procedere.
Se stai usando la versione demo del programma si aprirà la seguente schermata che ti avvisa dei limiti di tale versione di prova. Clicca su “Continua” per procedere.
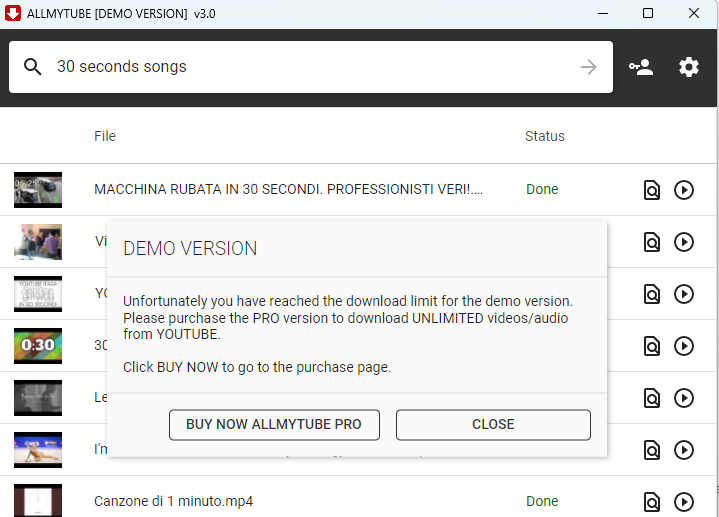
Non appena il programma inizia scaricare il video, questo verrà aggiunto nella sezione “Scaricato” di AllMyTube per Windows. Durante il download vedrai una barra di avanzamento e se clicchi in alto sull’iconcina del “fulmine” potrai attivare la funzione “turbo download” che consente di scaricare video da internet a una velocità tripla!

Al termine del download vedrai il file sempre in tale sezione:

Sulla destra del video noterai 3 pulsanti: il primo consente di aggiungere il video alla sezione “Converti” per poter essere convertito in un qualsiasi altro formato, la seconda icona consente di aggiungere il video alla sezione “Trasferimento” per la sua copia su un dispositivo iOS o Android collegato al computer, e la terza icona consente di aggiungere il video alla playlist, qualora vuoi creare una playlisti di video a tua scelta.
Come vedi in pochi clic avrai a disposizione tutti gli strumenti utili per scaricare video e musica, e convertirla o trasferirla su un qualsiasi dispositivo mobile.
AllMyTube rappresenta oggi il miglior programma per scaricare video Youtube anche in alta qualità (4K o 1080p) e in modalità batch (fino a 5 video contemporaneamente e supporta anche il download di intere playlist).
![]()
#2. Come Convertire Video Scaricati con AllMyTUbe
Passo 1. Effettua il download del video come mostrato nella guida precedente. Clicca sull’icona “Converti” sulla destra dei video che vuoi convertire.
Passo 2. Accedi alla sezione “Converti”
In questa sezione potrai vedere tutti i video scaricati con successo e pronti per la covnersione
Passo 3. Avvia conversione video
Sulla destra di ogni file video c’è un pulsantino “CONVERTI“. Cliccando questo pulsante si aprirà una finestra che ti chiederà di scegliere il formato di conversione:
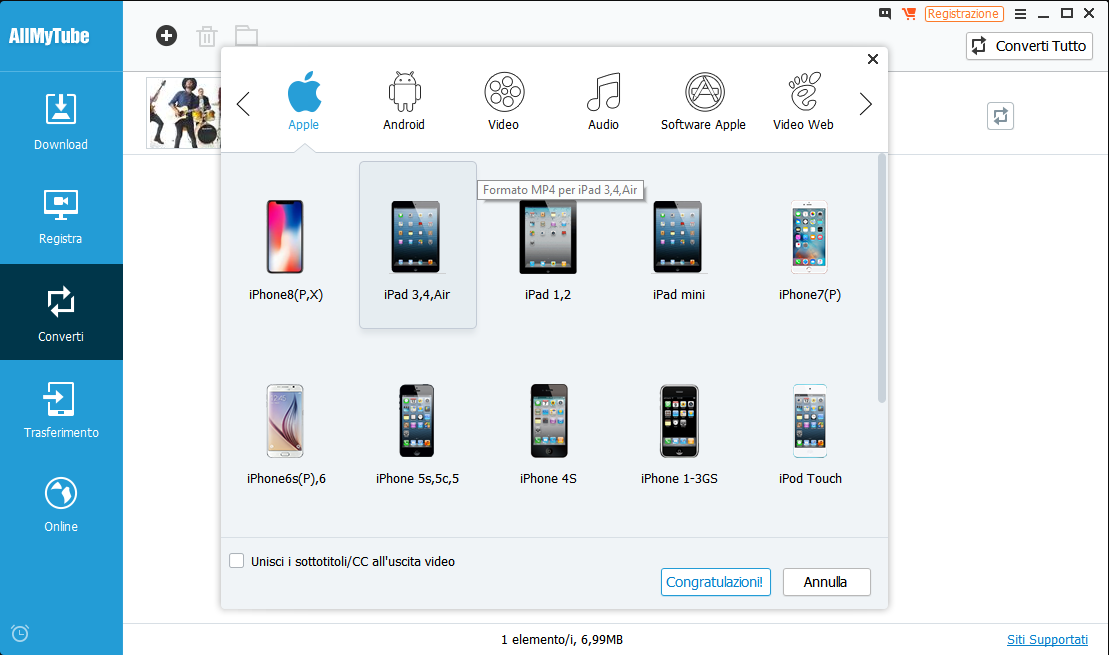
Una volta scelto il formato di uscita clicca su OK e il programma farà il resto!
#3. Come Scaricare Intere Playlist da Youtube
Passo 1. Accedi a Youtube e cerca la playlist (video o audio) che vuoi scaricare. Seleziona il titolo col tasto destro del mouse e clicca su “Copia indirizzo link”
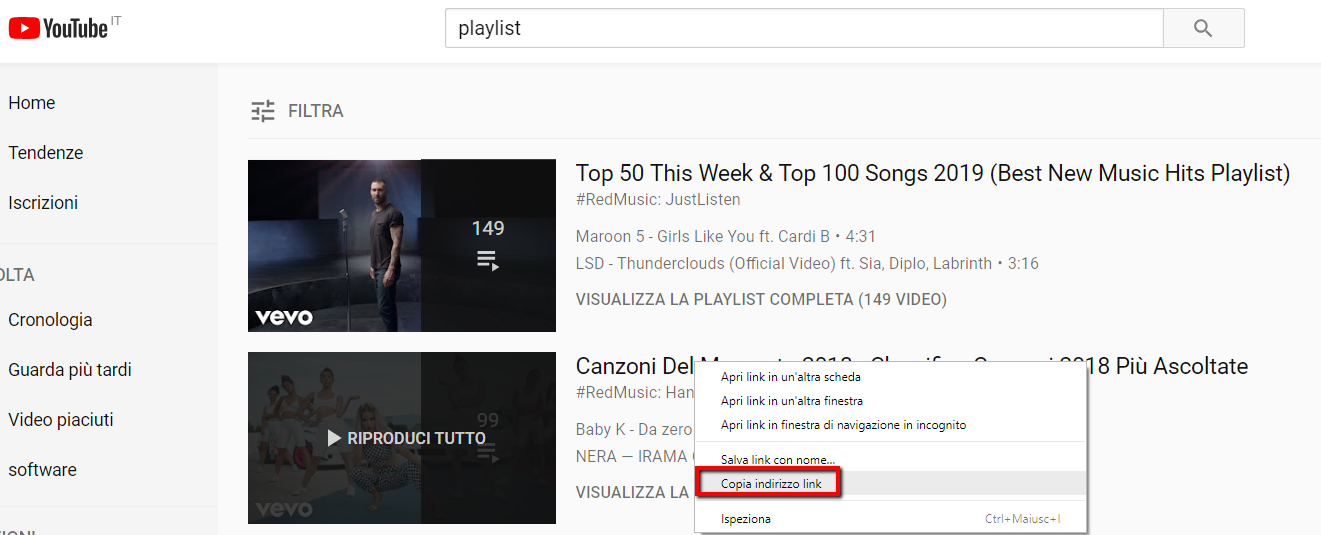
Passo 2. Apri AllMyTube e clicca in alto su INCOLLA URL. Si aprirà in automatico la seguente finestra che segnala che è stata rilevata una playlist e ti chiederà se vuoi scaricare tutta la playlist o solo un video di essa

Clicca su PLAYLIST per confermare di voler scaricare tutti i video o file audio di quei video
Passo 3. Si aprirà una finestra col dettaglio di tutti i video rilevati dal programma e che saranno scaricati cliccando su DOWNLOAD. Potrai scegliere se salvare in video o audio, e la relativa qualità. Potrai anche deselezionare quei video che non ti interessano.
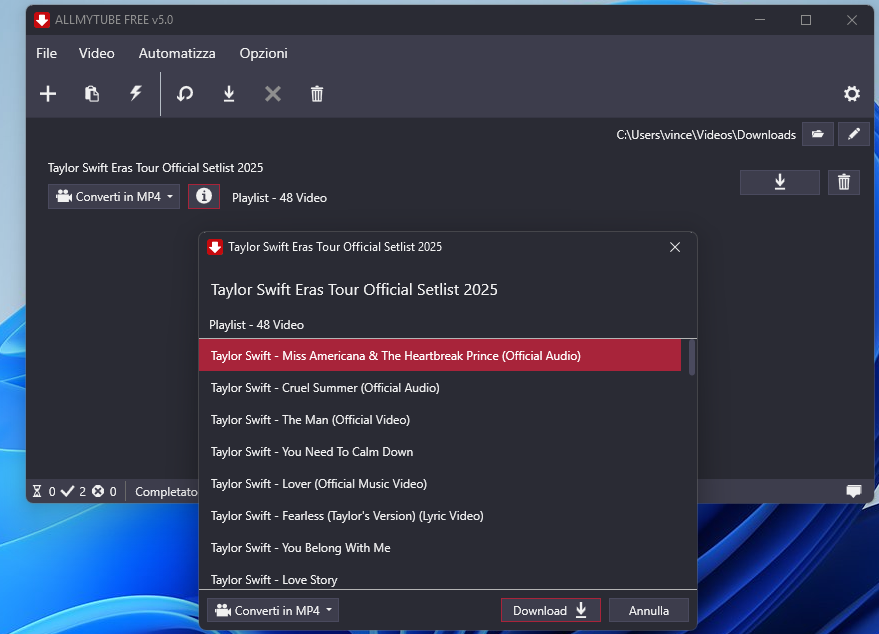
#4. Trasferimento Video Audio da Allmytube su iOS / Android
Dopo che hai scaricato un video clicca sull’iconcina a destra “trasferimento” e poi accedi alla relativa sezione. Qui vedrai la seguente schermata:

Collega il tuo cellulare o tablet al PC tramite cavo USB e attendi che venga rilevato. Una volta rilevato potrai procedere con la copia del video su di esso.
#5. Registrare Video Desktop con AllMyTube
Clicca a sinistra del programma sulla scheda REGISTRA:
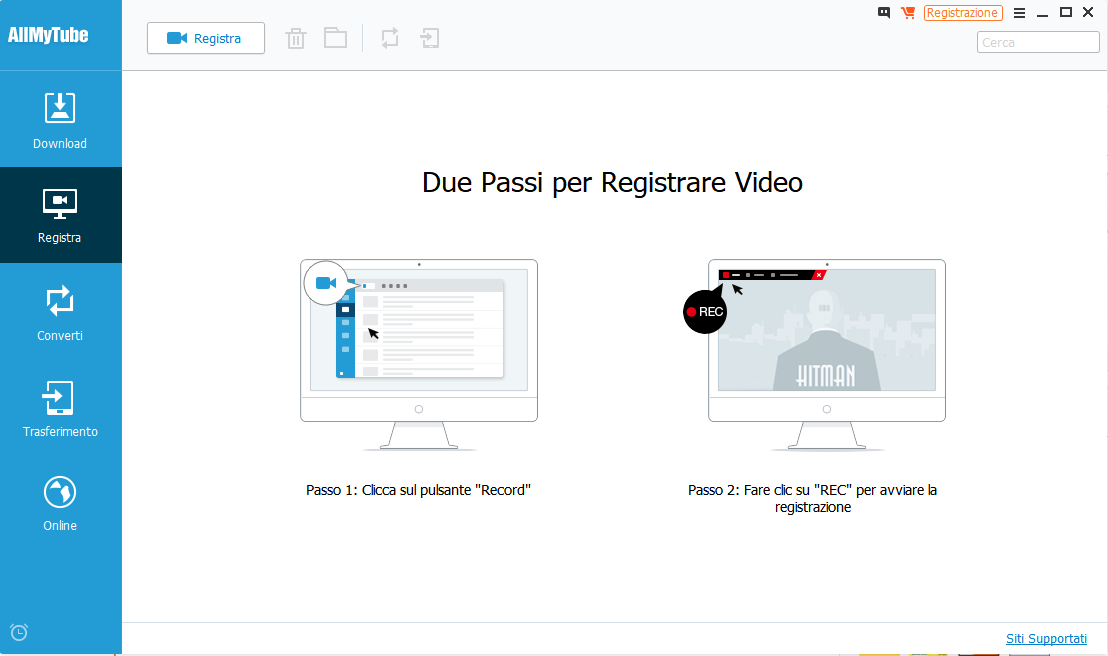
Clicca in alto su “Registra” e posiziona l’area di registrazione sulla parte del desktop che vuoi appunto registrare. Clicca sul pulsante REC per avviare la registrazione!

Per maggiori dettagli leggi come registrare video desktop con AllMyTube
#6. Siti Supportati
Sono oltre 1000 i siti web con video che sono supportati da AllMyTube e dai quali potrai scaricare qualsiasi video. Tra i siti supportati citiamo: Youtube, Facebook, Vimeo, Dailymotion, BBC, Yahoo, MTV, Xvideos, Xhamster, RedTube, Youporn, Porntube, Tube8, ecc…

#7. Come Attivare AllMyTube
Innanzitutto acquista la licenza del programma cliccando in alto a destra sull’icona del carrello. Non appena riceverai l’email col codice di attivazione clicca in alto a destra su “Registrazione” e inserisci l’email e il codice ricevuto negli appositi campi. Tutto qui!


![library[1]](https://www.softstore.it/wp-content/uploads/2013/10/library1.jpg)