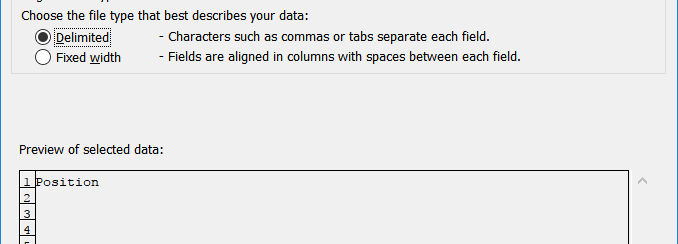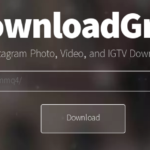I file CSV (comma separated value, ossia valori separati da virgola) sono dei file molto utilizzati per contenere valori e dati di ogni tipo e separati tra di loro dalla virgola (o dal punto e virgola in alcuni casi). Il file CSV, a differenza del file Excel, non ha limiti delle righe che può memorizzare e per questo è un tipo di file utilizzato per contenere tanti dati e per funzionare da vero e proprio database.
Se hai salvato sul tuo computer un file CSV (ad esempio hai esportato contatti CSV dal tuo cellulare) e hai provato ad aprirlo, molto probabilmente avrai notato che nonostante sia visualizzato in Excel, tutti i dati non appaiono ordinati, bensì appaiono in un’unica colonna con conseguente confusione dei dati. In questo articolo vedremo quali sono le migliori soluzioni per aprire file CSV con Excel, in modo da avere tutti i dati al loro posto, nelle rispettive colonne.
Facendo una ricerca su Google su “come aprire file CSV con Excel” si trovano diverse guide e tutorial che descrivono il procedimento manuale da seguire, e diverso in base alla versione Excel installata sul proprio computer. A volte però queste guide invece di semplificare il lavoro, lo possono complicare, infatti la procedura da seguire è più facile di quanto si possa immaginare.
Bastano pochi secondi per importare e aprire un file CSV con Excel, senza alcun rischio di perdita dei dati. Per semplificare al massimo abbiamo deciso di pubblicare dei brevi video tutorial che mostrano i pochi click da fare e il procedimento da seguire… guardali, è davvero banale! Ogni video si riferisce ad una versione di Excel, quindi verifica prima la versione del tuo Excel e poi guarda il video relativo.
Sommario
[VIDEO ] Aprire File CSV con Excel 2007/2010/2013/2016
Aprire File CSV con Excel [ Guida ]
Se il video sopra non è molto chiaro non preoccuparti. Ecco qui di seguito i semplici passaggi da effettuare per importare e aprire correttamente un file CSV in Excel:
3. Clicca in alto su Dati –> Testo in Colonna
4. seleziona il box “Delimitatore”
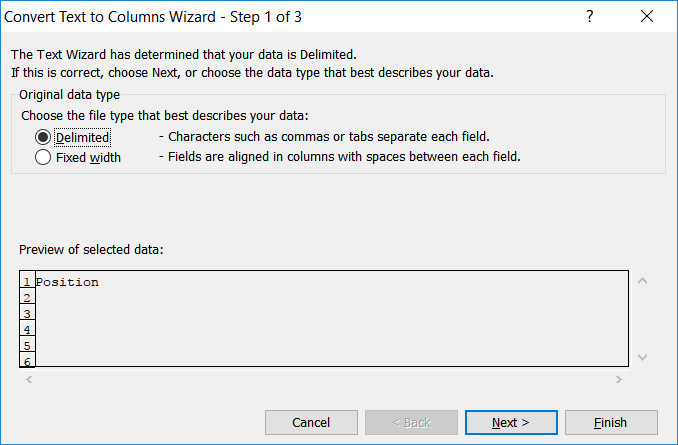
5. Seleziona la virgola (o punto e virgola) come campo separatore: in automatico tutti i dati verranno suddivisi per colonna

Tutto qui! Questo metodo appena descritto richiede solo pochi secondi per ordinare tutti i dati di un CSV in Excel. In base alla versione di Excel installata sul tuo computer potrebbero cambiare i nomi delle opzioni sopra indicate, ma il procedimento rimane praticamente lo stesso. Ad esempio in EXCEL 2003 dovrai cliccare in alto su Menu Dati -> Importa dati esterni -> da testo; in EXCEL 2007/10: menu Dati -> pulsante “da Testo” che si trova sulla sinistra.
Qui di seguito segnaliamo altri 2 metodi alternativi per aprire file CSV con Excel.
Convertire CSV in Excel online
Il primo metodo è quello di usare un servizio gratuito di conversione da CSV a EXCEL. Tra i tanti servizi c’è ad esempio QUESTO che permette di convertire file CSV in EXCEL (XLS o XLSX) in pochi secondi. Il file Excel ottenuto una volta aperto motrestà tutti i dati nelle rispettive colonne.
Aprire CSV in Excel tramite Notepad
Il secondo metodo alternativo invece prevede di fare queste operazioni:
a) Rinomina il file CSV in un file di estensione .TXT
b) Apri il file TXT con Notepad (Blocco Note)
c) Clicca su Modifica –> Sostituisci ed effettua una sostituzione di tutte le virgole col punto e virgola (o con il TAB)
d) Salva il file TXT e poi rinomina nuovamente l’estensione da TXT a XLS (o meglio in XLSX)
e) Apri il file Excel e dovresti vedere tutti i dati ordinati per colonna
Ti Potrebbe Interessare..

GloboSoft è una software house italiana che progetta e sviluppa software per la gestione dei file multimediali, dispositivi mobili e per la comunicazione digitale su diverse piattaforme.
Da oltre 10 anni il team di GloboSoft aggiorna il blog Softstore.it focalizzandosi sulla recensione dei migliori software per PC e Mac in ambito video, audio, phone manager e recupero dati.