Inutile parlare dell’importanza del microfono nel tuo PC. Pensa a tutte le tue riunioni su Skype o Zoom e simili e ti rendi già conto di quanto sia “dannoso” avere un microfono non funzionante sul tuo laptop Windows.
Potrebbe non essere un evento frequente che il tuo microfono non funzioni, ma potrebbero esserci stati alcuni fattori che hanno innescato questo problema. A volte i problemi con il microfono di Windows iniziano quando gli aggiornamenti Windows non sono installati correttamente. Potrebbe anche essere un problema hardware e, in tal caso, il tuo tecnico potrebbe fornire la soluzione migliore (tramite riparazione e/o sostituzione del microfono interno)
Qui di seguito esaminiamo i passaggi per risolvere il problema del microfono non funzionante in Windows. Queste soluzioni fanno riferimento al microfono interno, ma si possono applicare anche se hai un microfono esterno non funzionante con Windows 11/10 (se ad esempio stai provando a fare Karaoke col tuo PC).
1. Verifica Impostazioni (privacy) del Microfono
Qualche anno fa Microsoft ha introdotto nuove funzionalità per la privacy in Windows che offrono un controllo più granulare sulle app che accedono al tuo microfono. L’effetto collaterale di questa maggiore “sicurezza” è che alcune app potrebbero essere bloccate dall’uso del microfono senza che tu lo sappia.
Per verificare queste impostazioni di privacy, vai su “Impostazioni -> Privacy -> Microfono“.
Fare clic su “Modifica” e assicurati che il dispositivo di scorrimento sia impostato su On. Ciò significherà (in linea generale) che il microfono è abilitato sul tuo PC.

Poi assicurati anche che il dispositivo di scorrimento sotto “Consenti alle app di accedere al microfono” sia impostato su On, quindi guarda l’elenco delle app di Microsoft Store per assicurarti che le app che desideri utilizzare siano anch’esse selezionate.
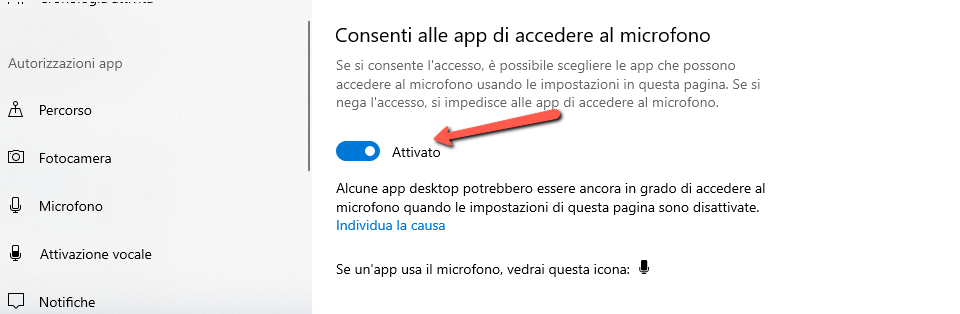
Ovviamente, è probabile che tu stia utilizzando delle app che non si trovano nel Microsoft Store, quindi per assicurarti che siano abilitate, scorri ulteriormente verso il basso e imposta il dispositivo di scorrimento “Consenti app desktop…” su On.
2. Verifica driver del Microfono
Se hai un problema con il microfono del tuo PC Windows e ache altri problemi con l’audio del computer, allora si consiglia vivamente di controllare i driver, poiché potrebbero non funzionare correttamente o semplicemente essere obsoleti e richiedere un aggiornamento.
Se hai una versione Windows appena installata e hai ancora un driver del microfono obsoleto, è probabile che dovrai affrontare problemi di assenza di suono, registrazione non riuscita o microfono disattivato.
Per controllare lo stato del driver ecco i passaggi da seguire.
1. Nel menu Start cerca “Gestione dispositivi“.

2. Apri la finestra Gestione Dispositivi e poi cerca la categoria “Controller audio”. Cliccaci sopra per espandere e vedere tutti i dispositivi (microfono incluso)
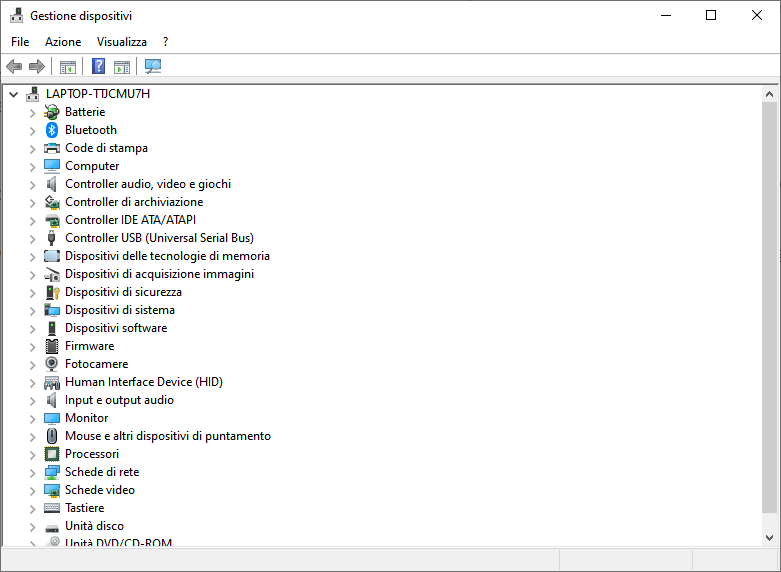
3. Una volta espanso, dovresti vedere i tuoi driver audio. Si noti che i nomi di questi varieranno a seconda del produttore. Nel nostro caso ce ne sono due denominati “Intel (R) Audio display” e “Realtek High Definition Audio”, come mostrato nell’immagine sottostante.

4. Su Intel (R) Display Audio, fai clic con il pulsante destro del mouse e seleziona proprietà. Nella scheda Generale, controlla se il dispositivo funziona correttamente.
5. Se non funziona correttamente fai clic sulla scheda del driver e seleziona l’opzione “Aggiorna“.

6. Ripeti i passaggi 4 e 5 per gli altri driver audio.
7. Riavvia il computer e verifica se il problema del microfono è stato risolto.
Se i driver da aggiornare sono tanti o non riesci a fare l’operazione manuale sopra descritta, allora ti consigliamo di usare un programma come Driver Easy che consente di automatizzare la verifica e l’aggiornamento dei driver. Una volta installato questo programma, apparirà una schermata con la lista di tutti i driver che necessitano di un aggiornamento. A questo punto dovrai fare click sul pulsante Aggiorna e avrai sicuramente risolto il problema con i driver.

3. Verifica Impostazioni Audio
Se il microfono non funziona su Windows (indipendentemente dal fatto che sia il microfono interno o esterno), è sembre buona cosa andare a verficare le impostazioni audio del PC. Come fare? Semplice, vai sulla barra degli strumenti di Widnows (in basso), fai click col tasto destro del mouse sull’icona dell’altoparlante e poi seleziona l’opzione “Suono” come mostrato nella figura sottostante.

Nella scheda “Registrazione“, fai clic sul microfono e seleziona l’opzione “Proprietà“.
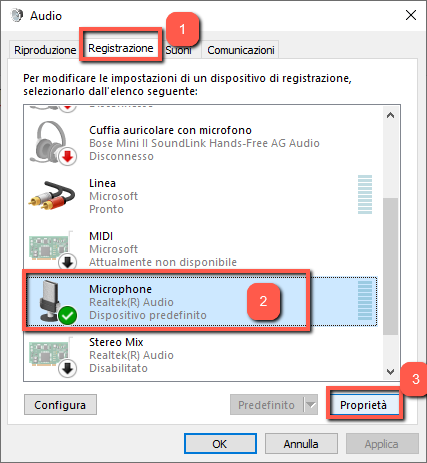
Seleziona le schede dei livelli e aumenta il volume sia per il microfono che per il potenziamento del microfono.

4. Vai alla scheda “Miglioramento” della stessa finestra e assicurati che la casella di controllo della modalità immediata sia selezionata.
5. Clicca Ok e riavvia il computer. Dopo il riavvio prova nuovamente a usare il microfono per capire se adesso funziona regolarmente.
4. Strumento di risoluzione dei problemi audio
1. Fai clic con il pulsante destro del mouse sull’icona dell’audio nell’angolo all’estrema destra della barra delle applicazioni e seleziona “risoluzione dei problemi audio“.
2. Il computer rileverà eventuali problmi o errori esistenti con la scheda audio del PC e consiglierà le soluzioni da adottare. Devi solo leggere le istruzioni e fare clic sulle opzioni che ritieni migliori per le tue esigenze e per risolvere il problema del “microfono non funzionate”.
Queste sono le 4 possibili (e più probabili) soluzioni al problema del microfono che non funziona su Windows. Se per caso hai scoperto soluzioni differenti, lascia un commento qui sotto perchè potrebbe tornare molto utile ad altri utenti!
Ti Potrebbe Interessare..

GloboSoft è una software house italiana che progetta e sviluppa software per la gestione dei file multimediali, dispositivi mobili e per la comunicazione digitale su diverse piattaforme.
Da oltre 10 anni il team di GloboSoft aggiorna il blog Softstore.it focalizzandosi sulla recensione dei migliori software per PC e Mac in ambito video, audio, phone manager e recupero dati.





