 PDFelement è il tool perfetto per modificare documenti PDF in modo molto simile a come si modifica un comune documento Microsoft Word. Tutti gli strumenti presenti in questo PDF Editor sono semplici e intuitivi da usare, come ad esempio l’aggiunta e l’eliminazione di testo, di immagini e di links. Funziona inoltre anche come PDF Converter in quanto consente di convertire i file PDF in Word, Excel, PowerPoint, immagini e altro ancora.
PDFelement è il tool perfetto per modificare documenti PDF in modo molto simile a come si modifica un comune documento Microsoft Word. Tutti gli strumenti presenti in questo PDF Editor sono semplici e intuitivi da usare, come ad esempio l’aggiunta e l’eliminazione di testo, di immagini e di links. Funziona inoltre anche come PDF Converter in quanto consente di convertire i file PDF in Word, Excel, PowerPoint, immagini e altro ancora.
Con la versione di PROFESSIONAL, attivando il plugin OCR (tecnologia di riconoscimento ottico dei caratteri), potrai anche modificare facilmente i file PDF scannerizzati e convertire i documenti PDF scansionati in Word, Excel, PowerPoint ecc…
Sia la versione Standard che Pro supportano Windows 11/10 / 8 / 7 / Vista / XP
Se possiedi un Mac OS X vai a PDFElement per Mac
Se vuoi installare e gestire il programma tramite server della tua azienda contattaci e ti forniremo tutti i dettagli.
Tabella Comparativa
| Scegli il PDF EDITOR che fa per te! | Versione PDFELEMENT 9
STANDARD |
Versione PDFELEMENT 9
PROFESSIONAL |
| SCARICA o ACQUISTA | 
Acquista Licenza con sconto del 20% Clicca Qui se ti serve una licenza per più di 2 PC! |

Acquista Licenza con sconto del 20% Clicca Qui se ti serve una licenza per più di 2 PC! |
| Supporto OCR Modifica e converte PDF Scannerizzati e basati su immagini |
||
| Convertitore Batch Converte PDF in Excel, PPT, EPUB, HTML, DOC, anche a blocchi |
|
|
| Supporto PDF/A Crea e/o converte documenti PDF nello standard PDF/A |
|
|
| Conversione Singola Converte documenti PDF in Word e altri documenti editabili, |
||
| PDF Creator Crea PDF a partire da pagine web, immagini o file testuali. |
||
| Modifica Testo e Immagini Inserisce, cancella e modifica testo e immagini |
||
| Split&Merge Taglia o unisce file PDF per creare nuovi documenti |
||
| Annotazioni Annota, inserisce appunti o evidenzia testo |
||
| Protezione Protegge file PDF impostando una password o firma digitale |
GUIDA PDFELEMENT
Guida: Come Modificare Testo e Immagini di un PDF
Schermata iniziale del programma:
Passo 1. Importa il file PDF da modificare
Una volta avviato PDFElement per Windows, per importare il documento PDF da modificare clicca sul pulsante APRI FILE… e seleziona il file pdf. Una volta aperto ti troverai una schermata con in alto tutti gli strumenti necessari per modificare testo, immagini e tanto altro ancora
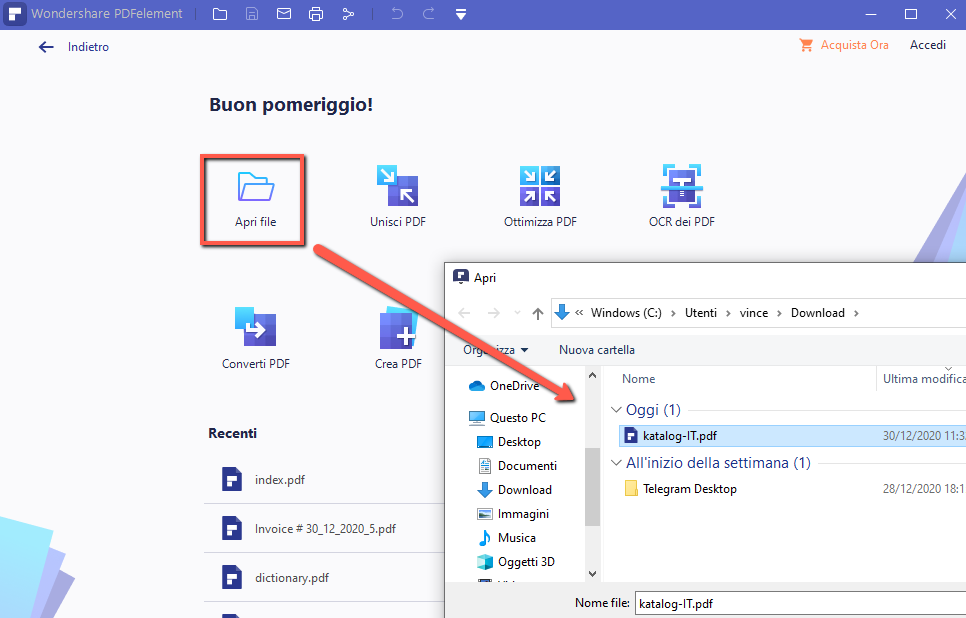
Passo 2: Modifica testo ed immagini del PDF
Per modificare il testo del file PDF, vai nella scheda HOME e poi clicca sul pulsante MODIFICA. A questo punto col mouse seleziona il testo da modificare e potrai cambiarlo, correggerlo o eliminarlo.
Per aggiungere del testo invece, accedi alla sezione MODIFICA e poi clicca sul pulsante AGGIUNTA TESTO
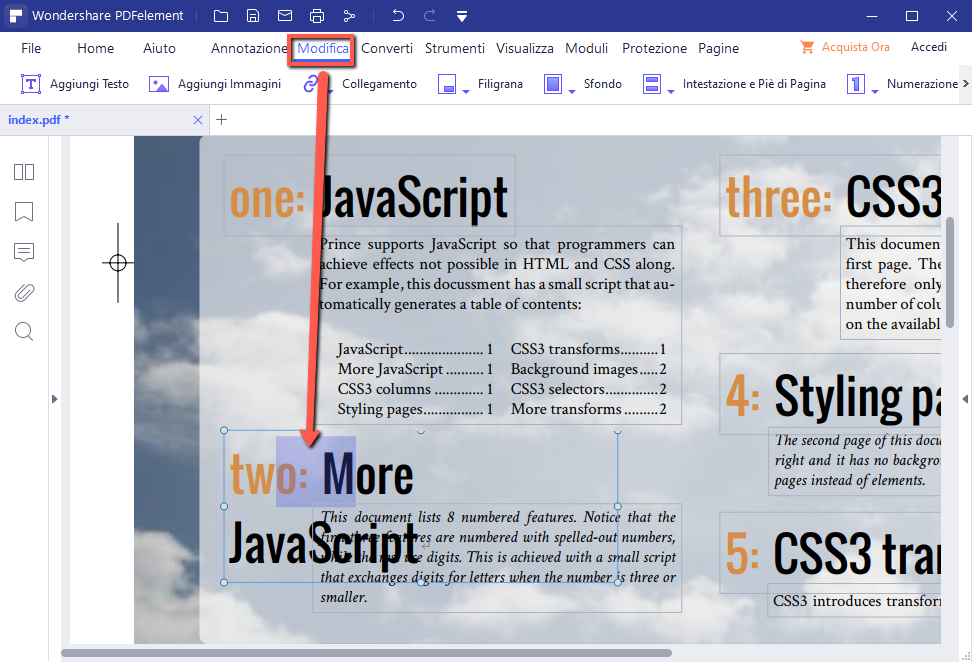
A questo punto non dovrai far altro che posizionare il mouse nella posizione della pagina in cui vuoi inserire il nuovo testo.
In modo analogo potrai modificare o aggiungere una nuova immagine: vai nella sezione MODIFICA e poi scegli se modificare un’immagine già presente (dopo averla selezionata col mouse) o aggiungere una nuova immagine (selezionandola dal tuo PC)
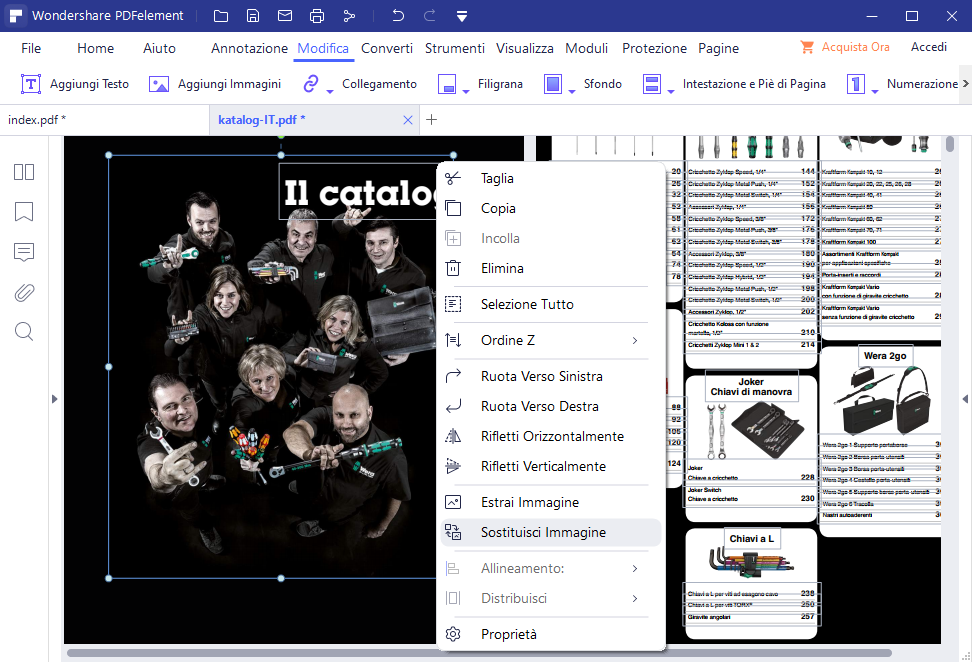
Passo 3: Salvataggio PDF modificato
Per salvare tutte le modifiche fatte vai in FILE –> SALVA CON NOME e salva il nuovo PDF sul tuo PC.
![]()
Guida: Altre Funzionalità presenti in PDFElement
Convertitore PDF
Nella sezione HOME, tra i vari strumenti disponibili ci sono anche quelli che permettono di convertire il file PDF in WORD, EXCEL, POWERPOINT, IMMAGINE o in TESTO. Oppure se vuoi convertire più file PDF contemporaneamente, dalla schermata iniziale del programma clicca sul pulsante ELABORA IN BLOCCO e poi importa tutti i PDF da convertire:
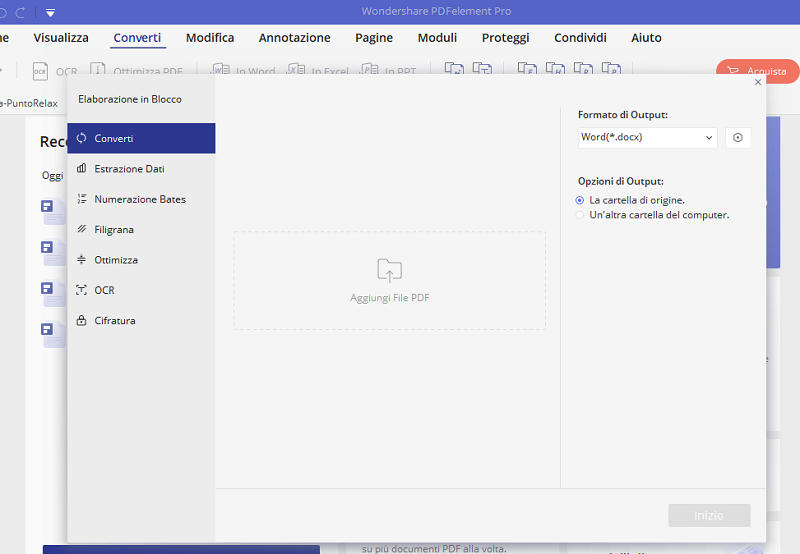
Per maggiori info a riguardo leggi come convertire PDF in Word su Windows
Funzione OCR
Cliccando sul pulsante OCR (nella sezione MODIFICA del programma), sarà possibile “digitalizzare” il tuo file PDF (ottenuto per esempio dalla scannerizzazione di un documento cartaceo) e procedere con le modifiche che desideriamo.
NB: La funzione OCR è disponibile solo nella versione PROFESSIONAL.
Evidenziazione e Annotazione su PDF
Per evidenziare del testo o inserire note, appunti, timbri, ecc.. vai nella scheda ANNOTAZIONE e qui troverai tutti gli strumenti utilizzabili, come si vede dalla seguente figura. Potrai evidenziare delle aree, aggiungere delle note, inserire timbri o caselle testuali, ecc…
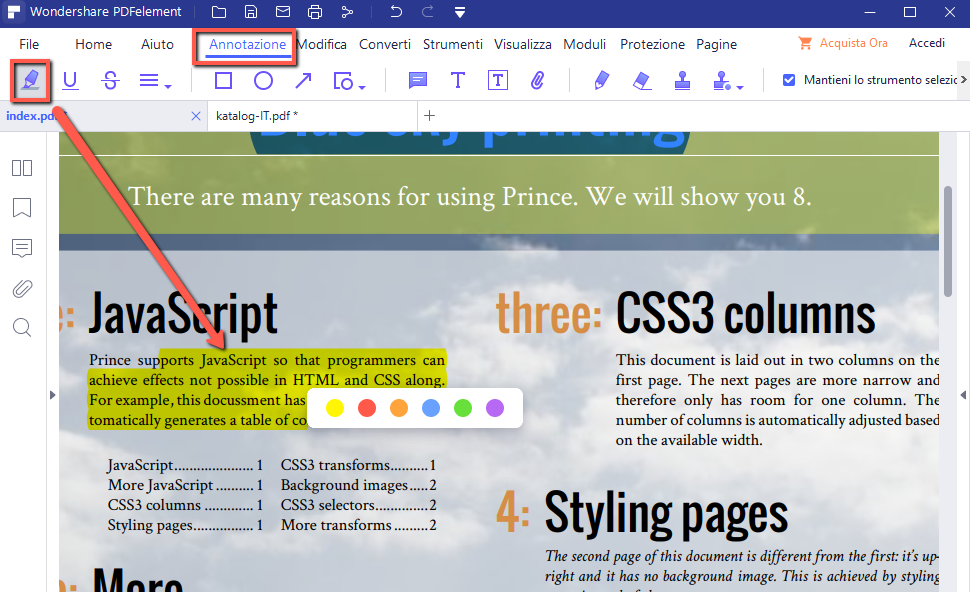
Dopo aver scelto lo strumento di annotazione bisogna cliccare/selezionare la parte della pagina pdf da evidenziare o annotare.
Per maggiori info a riguardo leggi come annotare, evidenziare e sottolineare su PDF
Moduli & Forms
Una funzionalità nuova ed interessante presente in PDFElement è quella di modifica/creazione di moduli e forms all’interno del PDF. Potrai creare ad esempio moduli di contatto attraverso cui gli utenti possono inserire informazioni e inviarle, selezionare delle scelte, ecc… Il set di funzioni per creare/modificare un modulo è presente nella sezione MODULI. Grazie alla funzione “Riconoscimento CampiModulo” tutti i moduli del PDF verranno automaticamente riconosciuti e saranno resi “compilabili”.
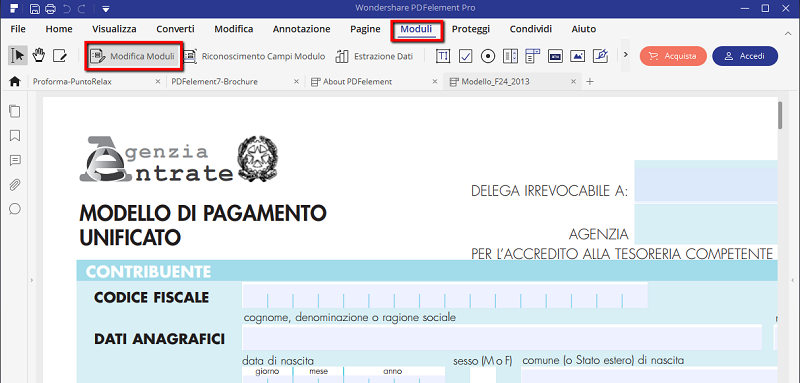
Per maggiori info a riguardo leggi come compilare moduli PDF
Protezione PDF
Per proteggere il tuo documento PDF, vai invece nella sezione “Proteggere” e qui troverai la funzione per inserire una password oppure quella per inserire una firma digitale.

Per maggiori info a riguardo leggi come creare un PDF protetto
Unire o Tagliare PDF
Gli strumenti per unire PDF (“merge”) o tagliare PDF, al fine di creare altri documenti dello stesso formato, sono disponibili nella sezione “PAGINE”

Come si vede dall’immagine sopra, sempre nella sezione PAGINE sono presenti altri tool interessanti che ti permettono di inserire una nuova pagina nel documento, eliminare pagine dal pdf, ridimensionare la dimensione della pagina, ruotare pagine pdf, estrarre pagine dal PDF, aggiungere watermark, inserire collegamenti ipertestuali (links) nel documento, ecc…

