Evidenziare il testo è uno dei metodi più utilizzati durante la lettura per trovare rapidamente i punti chiave in lunghi articoli, in modo da risparmiare tempo nello lo studio e nella revisione dei documenti. Ma come fare ad evidenziare un PDF, formato che non è sempre semplice da modificare? In questa pagina troverai le risposte che cercavi!
Per gli utenti Mac esiste già una funzione integrata in Apple che aiuta a evidenziare il testo nei file PDF in modo semplice. Per gli utenti Windows invece non c’è al momento alcuna soluzione già disponibile. Se poi, oltre ad evidenziare testo del file PDF, si vuole anche modificare testo PDF o aggiungere note/commenti allora bisogna necessariamente utilizzare un programma PDF Editor professionale come quello che illustriamo in questo articolo.
Sommario
Come evidenziare il testo su un PDF con PDFelement
PDFelement (per Windows e per Mac) è un eccellente editor PDF che dà la possibilità di modificare, annotare, convertire, ed evidenziare testo dei file PDF facilmente. Ecco di seguito come mettere in evidenza i contenuti dei tuoi PDF sia su Mac OS X che su Windows.
Scarica PDF Editor sul tuo PC Windows o Mac:
Schermata iniziale del programma:
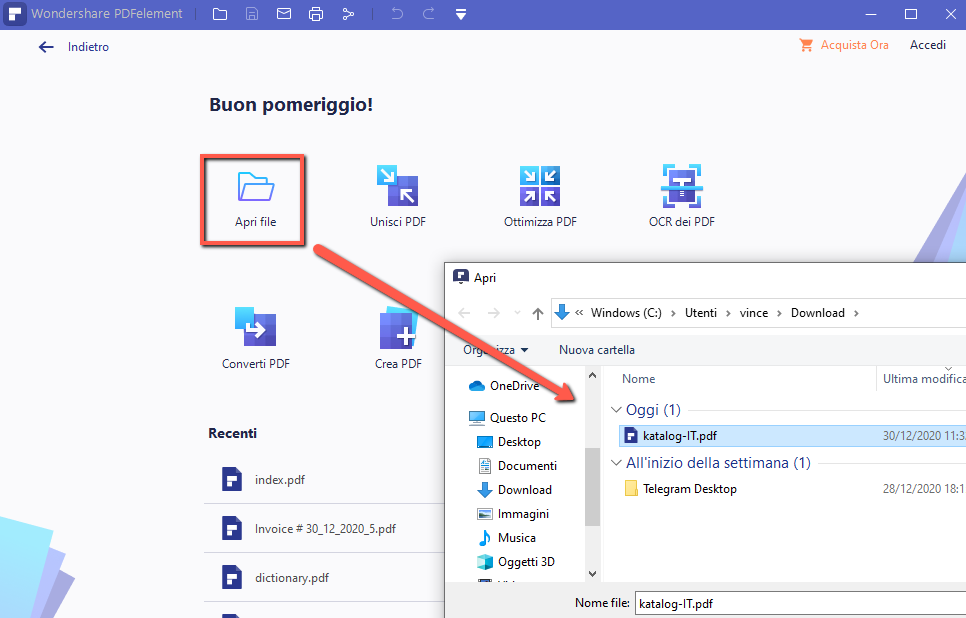
Parte 1. Come Evidenziare testo PDF su PC Windows
a) Fai clic su APRI FILE per aprire il file PDF che si vuole modificare;
b) Nel menu principale, fai clic sulla sezione “ANNOTAZIONI” sulla barra degli strumenti e poi fai clic su “Evidenzia Area”. Infine seleziona il testo sul PDF che si desidera evidenziare;
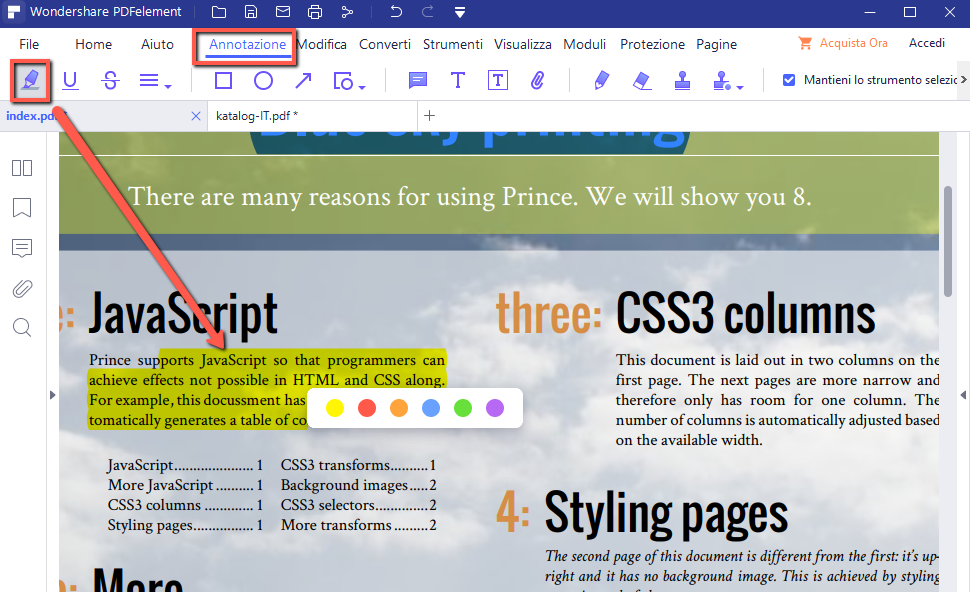
Per rimuovere l’evidenziazione del testo dal file PDF, ci sono 2 vie possibili con PDFElement:
1) Fai click col tasto destro sul evidenziatore e seleziona Elimina per rimuovere i punti evidenziati del testo.
2) Fai click sul menu Annotazione nella barra laterale sinistra. Seleziona le informazioni di annotazione e fai clic sul tasto “Canc” per eliminare l’evidenziazione.
Parte 2. Come Evidenziare testo PDF su Mac OS
a) Apri il file PDF con PDFelement per Mac;
b) Clicca sull’icona Evidenzia sulla barra degli strumenti e selezionare il testo che si desidera evidenziare nel documento PDF;
c) Se non ti piace il colore di evidenziazione di default (giallo), è possibile scegliere un altro colore da Inspector, e poi evidenziare il testo con il colore scelto.
Questo è tutto su come evidenziare testo PDF su Mac in pochi click. Se vuoi successivamente rimuovere le evidenziazioni dal file PDF, ci sono 2 metodi:
1) Rimuovi l’evidenziazione del testo con Select Tool. Scegli Seleziona Strumento sulla barra degli strumenti e fai clic sul testo evidenziato, dopo aver scelto il blocco di colore di evidenziazione. Premi infine il tasto Elimina per rimuovere l’evidenziazione del testo.
2) Rimuovi il testo in evidenza dalla lista della barra laterale. Scegli Visualizza -> Barra laterale -> Annotazioni dalla barra dei menu in alto e qui trovai l’elenco delle informazioni di annotazione (inclusi highlight) nella barra laterale. Clicca su una linea ed vedrai rapidamente il testo evidenziato sul pannello di sinistra. Infine premi il tasto cancella per rimuovere immediatamente l’evidenziazione del testo.
Come Evidenziare testo su PDF online
Se cerchi una soluzione veloce per evidenziare del testo su un tuo file PDF, il servizio offerto da PDF2GO è quello che forse stai cercando. Si tratta di un PDF Editor online, che consente di caricare e modificare il PDF senza dover installare alcun software. Tutto viene fatto direttamente tramite il tuo browser web (Chrome, Firefox, Edge, o altri).
Per iniziare devi accedere al sito web ufficiale: https://www.pdf2go.com/edit-pdf
Nella homepage del servizio potrai trascinare il PDF da modificare e da evidenziare. Una volta caricato, il PDF apparirà in una sorta di editor, come mostrato nella figura seguente.

In alto c’è una barra degli strumenti e tra questi c’è la funzione Highlight che consiste appunto nell’evidenziare una parte del documento PDF (testo o immagine).
Ti consigliamo di cliccare sul pulsante “Pages” in alto a sinistra per far apparire l’anteprima di tutte le pagine PDF e poter subito accedere alla pagina con il testo che desideri evidenziare.
Dopo aver fatto le modifiche e le evidenziazioni del testo, ti basterà premere in alto a destra su SAVE e potrai salvare il nuovo file PDF sul tuo computer.
Ti Potrebbe Interessare..

GloboSoft è una software house italiana che progetta e sviluppa software per la gestione dei file multimediali, dispositivi mobili e per la comunicazione digitale su diverse piattaforme.
Da oltre 10 anni il team di GloboSoft aggiorna il blog Softstore.it focalizzandosi sulla recensione dei migliori software per PC e Mac in ambito video, audio, phone manager e recupero dati.







