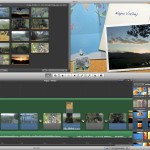Che cos’è un file ISO? Un file ISO, spesso definito “immagine ISO“, è un singolo file che rappresenta la perfetta copia di un intero disco CD, DVD o Blu Ray. L’intero contenuto di un disco può essere duplicato in maniera precisa in un singolo file ISO.
 Un file ISO è quindi in pratica molto simile ad un archivio ZIP o RAR, solo che è senza compressione. Un file ISO contiene l’immagine di un disco cioè contiene tutti i file e le cartelle che erano su quel disco, così come un file .zip o .rar contiene un insieme di file e cartelle.
Un file ISO è quindi in pratica molto simile ad un archivio ZIP o RAR, solo che è senza compressione. Un file ISO contiene l’immagine di un disco cioè contiene tutti i file e le cartelle che erano su quel disco, così come un file .zip o .rar contiene un insieme di file e cartelle.
L’uso principale del file ISO è quello di backup: essendo il file ISO una sorta di backup di un disco è possibile utilizzarlo nel caso si perde o si danneggia il disco originale. Questo file ISO è facilmente masterizzabile sul disco CD/DVD/Blu Ray (leggi ad esempio come masterizzare ISO su DVD) oppure è possibile “montarlo” virtualmente sul PC in modo da visualizzarne il contenuto.
Comunque i modi e i programmi usati per aprire file ISO con PC o Mac sono molteplici e qui di seguito vogliamo segnalarne i migliori e quelli più semplici da attuare.
Come Aprire file ISO con PC o Mac
- Aprire file ISO con Blu Ray Player
- Aprire file ISO con WinRar
- Aprire file ISO con Unità Virtuali
- Aprire file ISO con Video Converter
- Aprire file ISO con Nero Burning
Modo 1. Aprire file ISO con Blu-Ray Player
Indipendentemente se il file ISO è stato ottenuto da un disco DVD o Blu-Ray, grazie al programma Blu-Ray Player potrai aprirlo e visualizzarlo senza problemi sia su PC Windows che su sistemi Mac OS X.
Si tratta di un programma gratuito che legge sia dischi DVD/Blu Ray che file ISO di ogni genere. Innanzitutto scaricalo e installalo dai seguenti pulsanti:
Dopo l’installazione e l’apertura del programma vedrai questa finestra iniziale:

Adesso non ti resta che cliccare su OPEN FILE e selezionare il file ISO presente sul tuo computer per aprirlo e visualizzarlo! Tutto qui!
Modo 2. Aprire file ISO con WinRar
Se il tuo obiettivo non è aprire il file ISO per visualizzare il filmato o ascoltare la traccia audio, bensi’ solo vederne il contenuto, allora il programma che potresti usare è WinRar. Ecco i passi da seguire:
- Scarica e installa WinRar
Vai sul sito www.rarlab.com e scarica l’ultima versione di WinRAR - Installa WinRAR
Avvia l’installazione del programma e durante l’installazione assicurati che sia selezionato il box per il formato ISO, in modo che sarà supportato.

- Apri WinRAR e apri il file ISO
Puoi anche selezionare col tasto destro il file ISO sul tuo PC e poi cliccare sull’opzione “WINRAR” per aprirlo velocemente e visualizzare una finestra come questa:
- Estrapola i file
Dall’interno di WinRAR potrai selezionare i file e trascinarli sul desktop per estrapolarli dal file ISO
Modo 3. Aprire file ISO con Unità Virtuali
Esistono dei programmi che sono in grado di creare sul tuo PC dei veri e propri CD/DVD/Blu Ray virtuali grazie ai quali andare ad aprire il file ISO e visualizzarne il contenuto. Ecco 3 ottimi programmi di questo genere:

Virtual Clone Drive è un’unità virtuale molto popolare per Windows XP/7/8/10. Ha la capacità di creare fino a 15 unità virtuali di CD e DVD sul computer. Virtual CloneDrive può funzionare come un disco fisico, unità DVD o Blu-ray. Con questa unità virtuale è possibile copiare facilmente i tuoi CD e DVD sul disco rigido come immagini ISO o viceversa aprire file ISO per visualizzarne il contenuto senza fare la masterizzazione.
Daemon Tools Lite è un’unità virtuale di facile impiego che consente di montare tutti i tipi di file di immagine (ISO) utilizzati di frequente e emula fino a 4 dispositivi DT + SCSI + HDD. Con questo software è possibile creare facilmente file immagine dei dischi ottici come dischi CD / DVD / Blu-Ray e accedervi tramite un catalogo ben organizzato. Questa unità virtuale è compatibile con Windows 11/10/8/7/XP
WinArchiver Virtual Drive è un programma che crea unità CD / DVD virtuale. Può montare entrambi i file immagine e archivi popolari di CD / DVD come un’unità virtuale. Anche file Zip, 7z, RAR, WIM, CAB e molti altri tipi di file possono essere montati. Questa unità virtuale offre un modo semplice e veloce per accedere ai file degli archivi. Inoltre, sono supportati più di 25 formati di immagini disco. Funziona bene con tutti i sistemi Windows
Modo 4. Aprire file ISO dopo conversione
Per aprire un file ISO non è necessario effettuare la sua masterizzazione su disco CD/DVD/Blu-RAY. Esiste anche la possibilità di convertire direttamente il file ISO in un file video/audio popolare per poterlo riprodurre in modo semplice e veloce su qualsiasi dispositivo (computer, smartphone, tablet, ecc..). Con Video Converter potrai fare questa conversione preservando la qualità video/audio del file ISO.

Se ad esempio hai a che fare con un file ISO di un disco Blu-Ray, tramite questo programma potrai convertire ISO Blu Ray in MKV. Ma allo stesso identico modo potrai convertire anche file ISO DVD in qualsiasi altro formato video o audio.
Modo 5. Aprire file ISO dopo masterizzazione
Questo è il metodo più ovvio per aprire un file ISO, e cioè quello di masterizzarlo su un disco CD/DVD/Blu Ray. Per fare questa masterizzazione puoi usare un qualsiasi programma di masterizzazione. Ad esempio puoi utilizzare il programma Nero Burning ROM
e seguire questi semplici passaggi:
- Apri Nero Burning ROM e clicca in alto sul menu Masterizzatore
- Seleziona l’opzione Scrivi Immagine

- Trova il file ISO sul tuo PC/Mac e selezionalo per aprirlo e caricarlo nel programma
- Scegli se masterizzare CD, DVD o Blu-Ray tenendo conto che il CD ha capacità di 700 MB, il DVD di 4.7 GB e i Blu-Ray fino a 200 GB
- Clicca su Scrivi e Finalizza disco
- Clicca su Scrivi e lascia che il programma proceda con la masterizzazione
Alla fine dell’operazione potrai riprodurre il disco per visualizzarne il contenuto.
Conclusioni
In conclusione, per aprire un file ISO su PC Windows o Mac ci sono diversi metodi. Ecco alcuni che abbiamo descritto dettagliatamente nei paragrafi precedenti.
- Utilizzare l’Esplora file di Windows: Windows 11 ha una funzionalità integrata che ti consente di aprire file ISO come se fossero unità CD o DVD. Fai clic con il pulsante destro del mouse sul file ISO e seleziona “Apri con” seguito da “Esplora file”. Una volta aperto l’Esplora file, vedrai tutti i file e le cartelle contenuti nel file ISO come se fossero sulla tua unità locale.
- Utilizzare un software di terze parti: ci sono molti programmi di terze parti disponibili per Windows 11 che ti consentono di aprire file ISO e di estrarre il loro contenuto. Alcuni esempi includono 7-Zip, WinRAR, PowerISO e Daemon Tools Lite.
- Masterizzare il file ISO su un CD o DVD: se desideri utilizzare il contenuto del file ISO su un CD o DVD, puoi masterizzare il file ISO su un disco utilizzando il software di masterizzazione incluso in Windows 11 o utilizzando un software di terze parti come Nero o ImgBurn. In questo modo, puoi creare un disco di avvio o un disco di installazione per un sistema operativo o un programma.
Ti Potrebbe Interessare..

GloboSoft è una software house italiana che progetta e sviluppa software per la gestione dei file multimediali, dispositivi mobili e per la comunicazione digitale su diverse piattaforme.
Da oltre 10 anni il team di GloboSoft aggiorna il blog Softstore.it focalizzandosi sulla recensione dei migliori software per PC e Mac in ambito video, audio, phone manager e recupero dati.





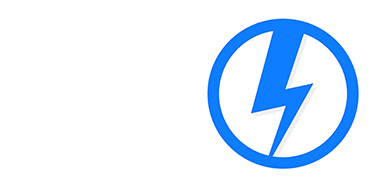 B)
B)