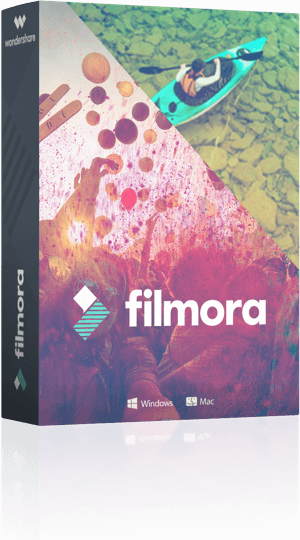 FILMORA 13 (Video Editor) per Windows è il software innovativo che ha permesso a tanti utenti di poter fare montaggio video in modo semplice e veloce con il proprio PC. La semplicità di utilizzo di questo programma e l’elevata qualità dei filmati creati con esso, rendono Video Editor uno dei migliori software da avere assolutamente sul proprio computer.
FILMORA 13 (Video Editor) per Windows è il software innovativo che ha permesso a tanti utenti di poter fare montaggio video in modo semplice e veloce con il proprio PC. La semplicità di utilizzo di questo programma e l’elevata qualità dei filmati creati con esso, rendono Video Editor uno dei migliori software da avere assolutamente sul proprio computer.
Con Filmora Video Editor potrai creare slideshow di foto, filmati professionali a partire da file multimediali, modificare e personalizzare file video, ecc… Scarica subito la versione demo per verificare le potenzialità del software.
Scarica
Acquista -20%
Supporta Windows 11 / 10 / 8 / 7
![]() Clicca Qui per Leggere il Manuale Utente Completo di Filmora 13
Clicca Qui per Leggere il Manuale Utente Completo di Filmora 13
Se possiedi un Mac OS X vai a Video Editor per Mac
Funzionalità Filmora Video Editor per Windows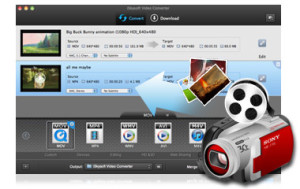
Ecco di seguito le principali funzioni di questo editor video:
![]() Supporta importazione di files multimediali (video, foto, audio) direttamente da fotocamere o videocamere collegate al PC.
Supporta importazione di files multimediali (video, foto, audio) direttamente da fotocamere o videocamere collegate al PC.
![]() Alta compatibilità sia per video (es. AVI , MOV , MP4 , MPG , MKV , FLV , ecc..) che per l’audio (es. AAC , APE, AIF , MP3 , OGG , WMA, ecc..)
Alta compatibilità sia per video (es. AVI , MOV , MP4 , MPG , MKV , FLV , ecc..) che per l’audio (es. AAC , APE, AIF , MP3 , OGG , WMA, ecc..)
![]() Consente di modificare i video e la traccia audio dalla Timeline
Consente di modificare i video e la traccia audio dalla Timeline
![]() Funzioni di video editing disponibili: Taglio, Split, Unione, Rotazione, ecc..
Funzioni di video editing disponibili: Taglio, Split, Unione, Rotazione, ecc..
![]() Possibilità di aggiungere la tua musica preferita come sottofondo musicale. Dispone anche delle funzioni di fade- in e fade- out per personalizzare la musica del filmato.
Possibilità di aggiungere la tua musica preferita come sottofondo musicale. Dispone anche delle funzioni di fade- in e fade- out per personalizzare la musica del filmato.
![]() Possiede decine di effetti di transizione applicabili alle foto o ai video per rendere il filmato più “fluido”
Possiede decine di effetti di transizione applicabili alle foto o ai video per rendere il filmato più “fluido”
![]() Crea i video nel formato che desideri, anche in quello ottimizzato per dispositivi mobili come iPhone , iPad, PSP , iPod , Wii , Zune , ecc..
Crea i video nel formato che desideri, anche in quello ottimizzato per dispositivi mobili come iPhone , iPad, PSP , iPod , Wii , Zune , ecc..
- LEGGI IL MANUALE COMPLETO DI FILMORA 13 (in Italiano)
- Come Creare Video con Foto e Musica di Sottofondo
- Come Modificare un File Video
- Clicca Qui per Leggere il Manuale Utente Completo di Filmora (in Italiano)
- Come Editare Video ActionCam (GoPro)
Guida: Come Creare Video con Foto e Musica
Passo 1. Avvia FILMORA 13 sul tuo PC e importa le foto da usare per creare il filmato
La prima schermata che apparirà ti chiederà di selezionare il tipo di video da realizzare in base alla risoluzione: 4:3 , 16:9, 1:1 o 9:16 (video verticale). Oltre a tale opzione c’è anche quella che consente di accedere a un progetto già avviato. Se è la prima volta che stai usando il programma dovrai selezionare Nuovo Progetto

Dopo aver cliccato su Nuovo Progetto si aprirà la finestra di Filmora in cui potrai iniziare a fare vero e proprio montaggio video:
In alto a destra del programma cliccando su “Pelle chiara” potrai cambiare l’aspetto dell’interfaccia del programma passando dalla modalità “scura” a quella “chiara” o viceversa.
Passo 2: Organizza i file multimediali nella timeline
Dopo aver importato le foto cliccando su “IMPORTA” oppure trascinandole direttamente dal tuo PC all’interno di Filmora, dovrai spostare ed organizzare i files in basso, nella cosiddetta sezione “Timeline“. Disponi le foto nell’ordine cronologico che preferisci e per ognuna di essa potrai anche decidere il tempo (in secondi) di visualizzazione durante il filmato.
![video-editor3[1]](https://www.softstore.it/wp-content/uploads/2013/10/video-editor31.jpg)
Passo 3: Aggiungi effetti di transizione e musica di sottofondo
Tra una foto e l’altra potrai aggiungere degli effetti di transizione i quali permetteranno al video di essere più fluido. In Video Editor ci sono decine di effetti di transizione tra cui scegliere: accedi alla sezione “Transizione” e scegli quello che più ti piace. Una volta trovato l’effetto desiderato trascinalo in basso nella timeline, fra le due foto interessate.
Grazie alla finestra di anteprima a destra potrai vedere l’avanzamento del progetto e apportare le modifiche che ritieni opportuno.
![video-editor6[1]](https://www.softstore.it/wp-content/uploads/2013/10/video-editor611.jpg)
Per inserire la musica di sottofondo al video invece, non dovrai far altro che trascinare il file audio (es. file mp3) in basso nella timeline, in corrispondenza della traccia “audio”.
Passo 4: Clicca sul pulsante “Esporta” ed esporta il video realizzato nel formato che desideri:
![video-editor7[1]](https://www.softstore.it/wp-content/uploads/2013/10/video-editor71.jpg)
![]()
Guida: Come Modificare/Personalizzare un file Video con Filmora
Passo 1. Scarica, installa e avvia FILMORA sul tuo PC
Passo 2. Importa il file video da modificare
Clicca su “Importa” e seleziona il file video da personalizzare. Una volta importato potrai trascinarlo in basso nella timeline del software per iniziare ad apportare tutte le modifiche che desideri
Passo 3. Applica funzioni di video e audio editing
Una volta inserito il file video nella timeline potrai effettuare diverse operazioni di video editing. Per apportare queste modifiche bisogna fare doppio click sul file video e si aprirà la finestra dalla quale poter modificare parametri e impostazioni video e audio. Ecco alcune operazione che potrai fare:
> Regolazione della luminosità, contrasto e saturazione
![edit[1]](https://www.softstore.it/wp-content/uploads/2013/10/edit11.jpg)
> Modifica della velocità del video, ottenendo ad esempio effetto di moviola (slow motion) o accelerazione
> Modifica parametri audio del video (volume, tonalità, equalizzazione, rimozione rumore sottofondo, ecc..)

> Inserimento di testo nel video (utile ad es. per descrivere una scena o un momento), titoli di coda, intro, ecc…
![add-intros[1]](https://www.softstore.it/wp-content/uploads/2013/10/add-intros1.jpg)
> Aggiunta di effetti speciali (Filtri)

> Modifica, rimozione o registrazione della tua voce come traccia audio di sottofondo del video
![voiceover[1]](https://www.softstore.it/wp-content/uploads/2013/10/voiceover1.jpg)
> Taglio, segmentazione, ridimensionamento (crop), unione di file video, ritaglio e zoom del video (come in fig. sotto)
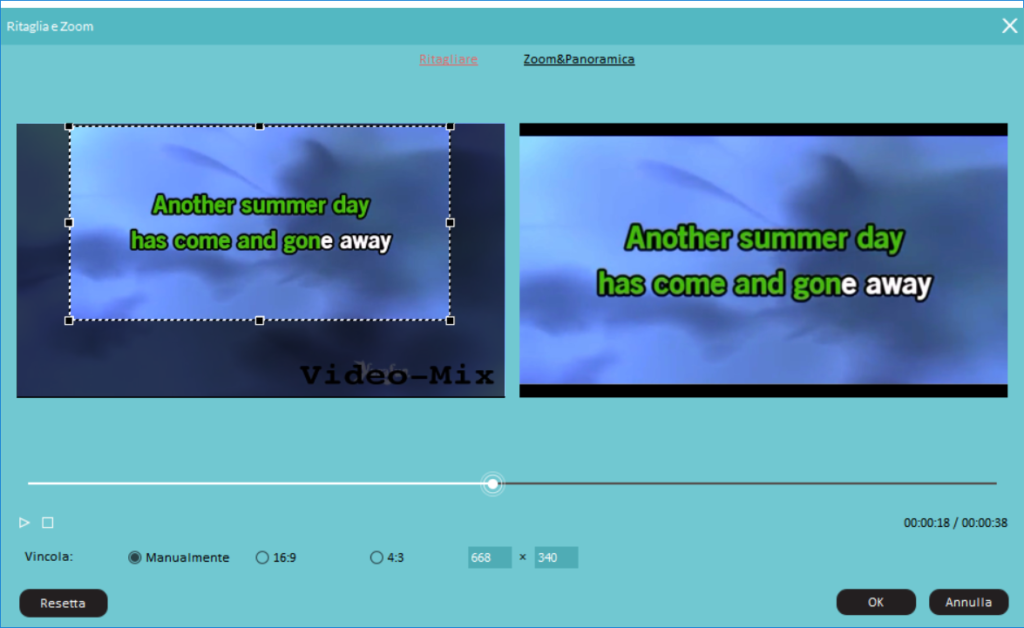
Passo 4. Salva il video modificato cliccando su “Esportazione” e scegliendo il formato di uscita.
![video-editor7[1]](https://www.softstore.it/wp-content/uploads/2013/10/video-editor71.jpg)
Questi sopra indicati sono solo alcuni degli strumenti disponibili in filmora. E’ quasi impossibile elencarli tutti. Il nostro consiglio è quello di scaricare la versione demo gratuita e iniziare a provarlo sul campo. Più lo utilizzerai e più riuscirai a sfruttare tutte le funzioni che vengono offerte, funzioni che sono tutte a portata di mano e molto intuitive da applicare ai tuoi filmati.

![video-editor2[1]](https://www.softstore.it/wp-content/uploads/2013/10/video-editor21.jpg)