Screen Lock (schermata di blocco o blocco schermo) è una funzionalità di sicurezza fondamentale in Windows. Grazie a questa impostazione, chiunque accede al computer deve inserire la password dell’account. Solo così lo schermo si sbloccherà e apparirà il desktop classico di Windows. Su Windows 11/10 sono disponibili diversi modi per utilizzare e attivare il blocco schermo. Qui di seguito vedremo vari modi per attivare blocco schermo su Windows 11/10, e tu potrai scegliere quello che si adatta meglio alle tue esigenze!
Se sei una persona che presta particolare attenzione alla privacy individuale, il blocco schermo è una funzionalità da attivare sicuramente sul tuo PC Windows. Qui di seguito esamineremo i metodi più ampiamente utilizzati per attivare questo “Lock Screen” su Windows 11/10, oltre a un nuovo modo per smartphone che è stato rilasciato da Windows Creator Updates qualche anno fa.
Sommario
Modo 1: Scorciatoia da tastire Win + L
Niente è più semplice di un solo clic. Premendo contemporaneamente i due tasti Win + L si avvia immediatamente il blocco schermo e per poter riaccedere al computer dovrai inserire la tua password.
Modo 2: Premere tasti Ctrl + Alt + Delete
Molto tempo fa, questa combinazione era utilizzata per un riavvio del sistema. A partire da Windows 2000, sono stati molteplici gli usi, incluso indirizzare verso una nuova finestra per effettuare scelte come “bloccare questa schermata“.
Hai mai notato che quando fai clic sull’avatar dell’utente nel menu Start, appare un’opzione per bloccare lo schermo? Molti non lo sanno. Provaci e noterai che anche questo metodo è molto semplice e veloce da farsi.
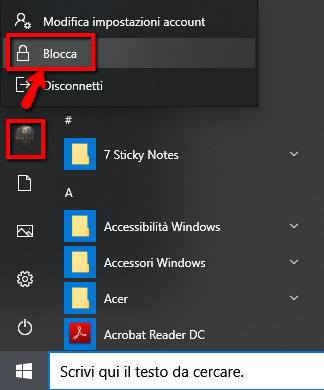
Modo 4: Screen Saver
Step 1: Vai alle impostazioni del salvaschermo
Clicca sul menu Start e poi sull’icona a forma di ingranaggio per accedere alle Impostazioni e pannello di controllo. Da qui clicca su “Personalizzazione” poi su “Schermata di Blocco” e infine su Impostazioni Salvaschermo

Step 2: Scegli uno screen saver e programma il tempo in cui vuoi che sia attivo. Abilita l’opzione “Al ripristino, visualizza la schermata di accesso”.
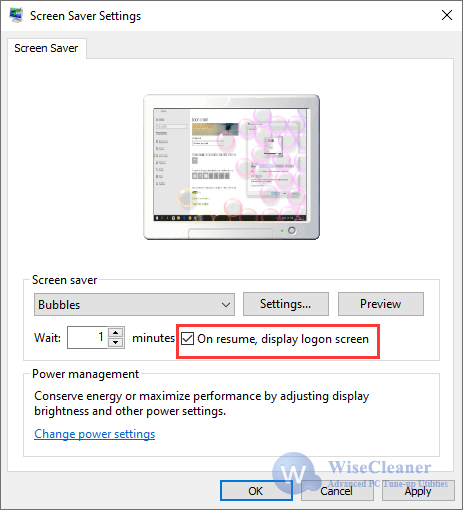
Modo 5: Blocco dinamico
Rilasciato nel recente su aggiornamento Windows nel 2019, il Blocco dinamico è stato progettato per bloccare automaticamente lo schermo quando si è spento il computer ma si è dimenticato di bloccare manualmente. Può effettivamente migliorare la sicurezza del tuo computer, anche se ci vogliono un paio di minuti per attivarlo.
Passaggio 1: Vai alle Impostazioni Bluetooth e fai clic su Aggiungi Bluetooth o altro dispositivo.
Clicca sul menu Start e poi sull’icona a forma di ingranaggio per accedere alle Impostazioni e pannello di controllo. Da qui clicca su Dispositivi >> Bluetooth e altri dispositivi >> Aggiungi Bluetooth o altro dispositivo
Passaggio 2: Aggiungi dispositivo Bluetooth e accoppia il telefono con esso.
Passaggio 3: Passa a Account e seleziona Opzioni di accesso.

Passaggio 4: Scorri verso il basso per trovare Blocco dinamico, quindi seleziona Consenti a Windows di bloccare automaticamente il dispositivo quando non ci sei.

Come vedi è molto semplice attivare la schermata di blocco su Windows 11/10. L’unico inconveniente di questa funzione potrebbe essere quella di dimenticare la password di accesso. Cosa fare in questi casi? Beh in questi casi l’unica soluzione è quella di resettare la password di Windows utilizzando dei software di terze parti. Per maggiori informazioni leggi il seguente articolo:
Se vuoi evitare di trovarti in questa spiacevole situazione ti consigliamo di scegliere una password semplice (per te) da ricordare. Oppure potresti disabilitare la funzione di blocco schermo su Windows 11/10 seguendo i consigli presenti in questa guida (non è comunque consigliabile forzare la disattivazione di questa funzionalità molto utile per la sicurezza della tua privacy e dei tuoi dati!)
Ti Potrebbe Interessare..

GloboSoft è una software house italiana che progetta e sviluppa software per la gestione dei file multimediali, dispositivi mobili e per la comunicazione digitale su diverse piattaforme.
Da oltre 10 anni il team di GloboSoft aggiorna il blog Softstore.it focalizzandosi sulla recensione dei migliori software per PC e Mac in ambito video, audio, phone manager e recupero dati.





