Hai dimenticato la password o PIN di accesso a Windows 11/10? Indipendentemente dal fatto che tu stia utilizzando un account come amministratore, account locale o l’account di Microsoft, qui di seguito potrai trovare alcune soluzioni utili per resettare password o PIN di Windows 11/10, senza perdita di dati! Non dovrai nemmeno reinstallare Windows 11/10!
La password di accesso a Windows 11/10 ci aiuta a prevenire l’accesso non autorizzato al nostro PC. Sempre più utenti Windows hanno installato la versione Windows 11/10. Tuttavia, capita spesso che gli utenti dimentichino la propria password di accesso a Windows 11/10 soprattutto se si sceglie una password complicata o difficile da ricordare. In queste situazioni, il computer risulta bloccato ed è impossibile accedere ai propri dati e programmi. Cosa fare per risolvere il problema della password Windows dimenticata?
È possibile cercare su Google per trovare il metodo migliore per resettare la password o PIN di Windows 11/10 senza danneggiare i dati all’interno. Tuttavia, la maggior parte delle soluzioni che si trovano hano bisogno di passare attraverso complicati processi come CMD (riga di comando di Windows). Anche col metodo del CMD non è però detto che si risolva il problema dell’accesso a Windows 11/10. Per account e amministratori locali, il metodo migliore e più semplice è sicuramente quello di rimuovere e resettare la password di Windows 11/10 con il disco di ripristino di Windows 11/10, ma tale disco non sempre è disponibile. Ecco quindi i 3 metodi che consigliamo di provare.
Sommario
Metodo 1: Resettare password / PIN Windows 11/10 con l’aiuto di altro amministratore
Se condividi il tuo computer con altri, è possibile che su di esso ci sia un altro account abilitato con privilegi di amministratore. Potresti quindi chiedere ad un altro amministratore di cambiare la password per il tuo account.
Se il tuo account è l’unico sul tuo computer, leggi direttamente il Metodo 3 sotto descritto, che evita di dover reinstallare Windows 11/10.
Metodo 2: Resettare password / PIN Windows 11/10 tramite Microsoft
Se si utilizza un account Microsoft per accedere al computer, è necessario resettare la password tramite e-mail. Vai alla pagina di accesso di Microsoft e reimposta la password.
Tuttavia il servizio di reimpostazione della password di Microsoft non sempre funziona. Che fare in tal caso? Bisogna reinstallare il sistema di Windows e perdere tutti i dati nell’account? Ovviamente no! Leggi il Metodo 3 qui di seguito che consente di resettare password Windows (anche la password di amministratore) senza dover reinstallare il sistema e senza perdere dati!
Metodo 3. Resettare password Windows o PIN di 11/10 tramite 4WinKey
Grazie al seguente programma Windows Password Recovery è possibile resettare la password o PIN di Windows 11/10 in modo semplice e veloce. Come? Ecco i passi da seguire:
Passo 1. Scarica e installa il programma 4WinKey
Ecco il link da cui fare il download della versione demo gratuita di questo programma. Assicurati di installarlo su un qualsiasi altro PC Windows funzionante a cui hai accesso:
Ecco la schermata iniziale del programma:
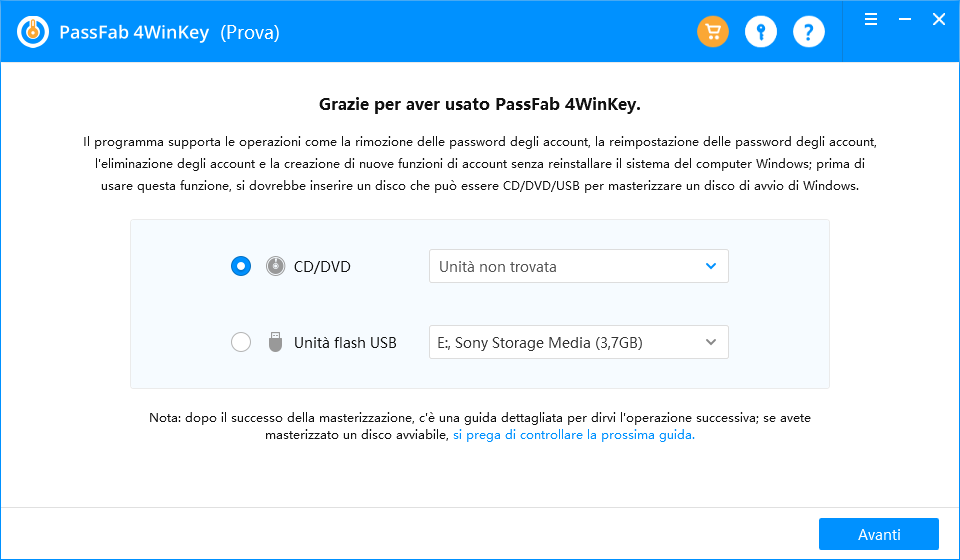
Passo 2. Crea USB o CD/DVD di ripristino password per Windows 11/10
Dalla schermata iniziale (sopra raffigurata) scegli se creare un disco USB di ripristino password oppure un disco CD/DVD. Ovviamente è più semplice e veloce usare una chiavetta USB, per questo ti consigliamo di selezionare la seconda opzione (dopo aver collegato opportunamente la pendrive al PC).
Se decidi di creare una pennetta USB per il reset della password seleziona il secondo box e poi premi su Avanti per procedere con l’operazione.
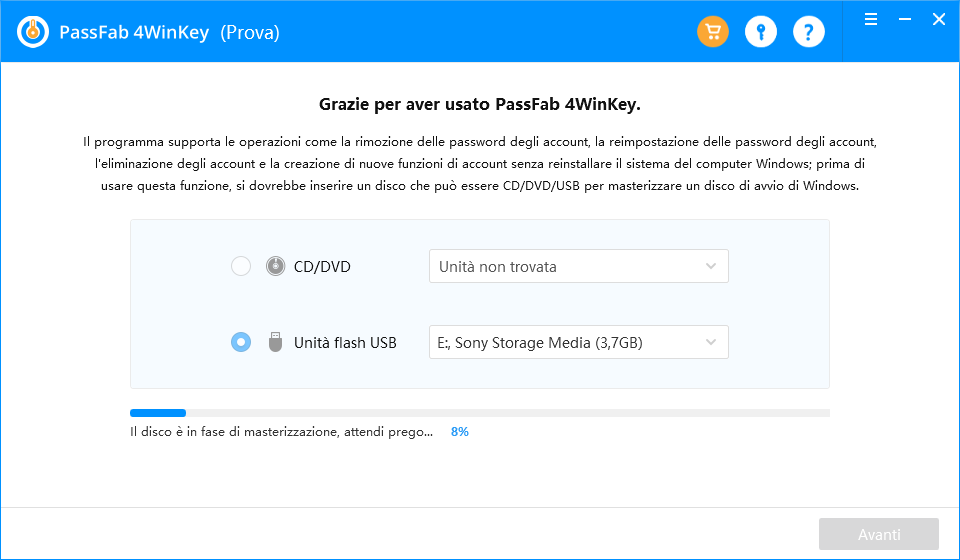
Assicurati che la chiavetta sia vuota e clicca su AVANTI per iniziare a copiare i file su di essa. Attendi fino a quando il processo arriva al 100%. A quel punto potrai procedere con i passaggi sotto descritti.
Passo 3. Avvia il PC “bloccato” tramite BIOS
Ora è inserisci il disco di ripristino password sul computer bloccato e impostare l’avvio del computer da CD / DVD o unità USB. Per far ciò dovrai accendere il PC e premere subito il tasto di accesso al bios che varia a seconda del modello del computer:
F1 per computer Lenovo, IBM
F2 per computer Asus, Acer, Dell
F10 per computer Sony, HP
F12 per computer Toshiba
Nel Bios, tramite i tasti delle frecce del PC, potrai impostare l’ordine dei dispositivi per l’avvio del computer. Imposta USB o CD-ROM come primo dispositivo a seconda se hai creato una chiavetta o dun disco CD.

Passo 4. Reset password Windows 11/10
Dopo aver impostato nel Bios il disco come primo dispositivo da verificare, riavvia il computer e questo andrà a leggere il contenuto del disco di ripristino da te creato. Si aprirà la seguente schermata di 4WinKey:

Se sul PC sono presenti più sistemi operativi seleziona quello da “sbloccare. Poi si aprirà questa nuova finestra:
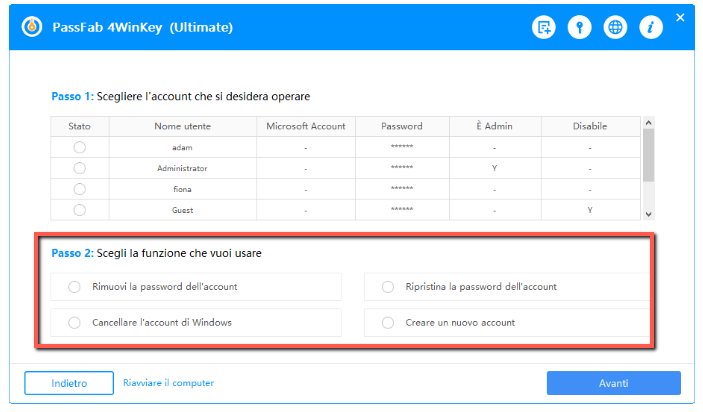
Da tale schermata, come puoi vedere dalla figura sopra, potrai facilmente scegliere l’utente (amministratore o utente PC) del computer di cui hai dimenticato la password e poi cliccare su RIMUOVI PASSWORD ACCOUNT per procedere alla sua rimozione.
Tutto qui. Per finire clicca sul pulsante Riavviare il computer in basso e il computer verrà riavviato normalmente e non ti verrà più chiesta la password di accesso a Windows 11/10.
NB: Per poter sbloccare tutte le funzioni del programma è necessario acquistare la licenza. Di tutte le versioni acquistabili quella che permette di recuperare e resettare password è la versione Professional. Costa 29€+iva e la licenza è valida per 1 anno.
Ti Potrebbe Interessare..

GloboSoft è una software house italiana che progetta e sviluppa software per la gestione dei file multimediali, dispositivi mobili e per la comunicazione digitale su diverse piattaforme.
Da oltre 10 anni il team di GloboSoft aggiorna il blog Softstore.it focalizzandosi sulla recensione dei migliori software per PC e Mac in ambito video, audio, phone manager e recupero dati.



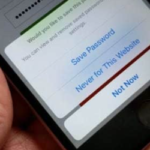
![[Risolto] Come Controllare Esistenza Email?](https://www.softstore.it/wp-content/uploads/2018/12/email-non-esiste-150x150.png)

