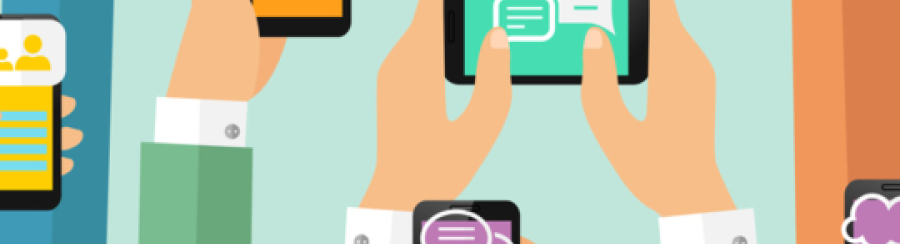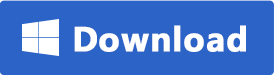Sei alla ricerca di un software per PC che ti permetta di gestire e inviare i messaggi WhatsApp direttamente dal computer? Oppure cerchi un programma in grado di inviare uno stesso messaggio WhatsApp a più utenti contemporaneamente, senza far uso della funzione broadcast di WhatsApp e anche agli utenti che non hai salvato nella rubrica del tuo telefono? Cerchi un software per fare WhatsApp marketing in modo serio e professionale?
Effettuando una ricerca in internet su Google si possono trovare varie soluzioni software che soddisfano le domande appena riportate. La prima soluzione è sicuramente quella di usare il canale ufficiale di WhatsApp Web. Con Whatsapp Web puoi inviare messaggi ai tuoi contatti WhatsApp direttamente dal tuo computer. Non è possibile però usare le liste broadcast o inviare messaggi a utenti non in rubrica (per maggiori info leggi come usare WhatsApp Web)
Un altro modo per inviare messaggi è quello di usare un programma come WhatSender che è un software di automazione che sfrutta i driver di Google Chrome per effettuare operazioni automatiche.
WHATSENDER è un programma che permette di inviare messaggi WhatsApp da PC o Mac in modo semplice e veloce, a tutte le persone che si desiderano e anche in modalità “personalizzata“. La personalizzazione si può ottenere se oltre al numero di telefono del contatto si inserisce anche il nome o altre variabili (supporta fino a 6 variabili aggiuntive). In fase di creazione del messaggio sarà quindi possibile fare in modo che la persona che riceve il messaggio legga il proprio nome (es. Ciao {nome} ) o altre parti del messaggio “personalizzato” e ciò rappresenta sicuramente un vantaggio rispetto all’invio di massa fatto in modo “anonimo”.
Oltre alla personalizzazione del messaggio, WS Tool possiede tante altre funzionalità interessanti che permettono di inviare messaggi multipli cercando di superare i limiti imposti da WhatsApp per raggiungere più utenti possibili nel minor tempo. E’ possibile importare tutti i destinatari caricandoli da file TXT, CSV oppure tramite copia e incolla.
Sommario
Come Inviare Messaggi WhatsAppda PC con WhatSender
Ma vediamo in dettaglio come utilizzare questo software per iniziare subito a contattare tutti gli utenti (amici, parenti o potenziali clienti) tramite WhatsApp .
Passo 1. Scarica e installa WSTOOL sul tuo PC o Mac
Clicca sul pulsante sopra per scaricare il file eseguibile per Windows o Mac. Dopo il download fai doppio click per procedere con l’installazione guidata. Al termine potrai avviare il software e apparirà la seguente schermata iniziale:
Dopo aver aperto il programma puoi impostare la lingua ITALIANA cliccando sul menu TOOLS e poi sull’opzione LANGUAGE, come mostrato nella figura seguente:

Passo 2. Importa i contatti (destinatari del tuo messaggio)
Con WSTOOL potrai inviare un messaggio ad una persona o a centinaia di persone. Ciò che dovrai fare per iniziare è quindi inserire il numero di persone dei potenziali destinatari del tuo messaggio. A tal fine clicca in alto a sinistra sul pulsante IMPORTA e scegli tra queste due modalità: importa contatti da file oppure inserisci numeri manualmente

La prima opzione (Importa Contatti da File), è utile se hai una lista molto lunga di numeri di telefono. Se oltre al numero hai anche il nome del contatto o altre variabili da inserire in automatico nel messaggio, il programma potrà acquisire tutte le info e utilizzarle in fase di invio del messaggio personalizzato.
La cosa importante è che il file che si importa sia in formato EXCEL, TXT o CSV (in questi ultimi due casi i vari campi devono essere separati dal punto e virgola come mostrato dal programma):

La seconda opzione (inserisci numeri manualmente) è utile se devi mandare il messaggio ad alcune persone (non tantissime) perché potrai scrivere manualmente (o fare copia e incolla) il numero nella relativa area testuale. Potrai mandare il messaggio anche ai contatti che non hai salvato nella tua rubrica di WhatsApp.
Ecco la finestra che si apre per inserire i numeri (e i nomi dei destinatari) in modo manuale:

Nota: Con la versione FREE del programma la funzione di importazione contatti da file e la funzione di copia e incolla sono disabilitate. Occorre passare alla versione PRO per rimuovere tale limite.
Dopo aver importato o inserito i numeri dei destinatari ricorda di cliccare in basso su IMPORTA.
Passo 3. Scrivi il messaggio
Nella parte centrale del programma potrai scrivere il messaggio che vuoi inviare:
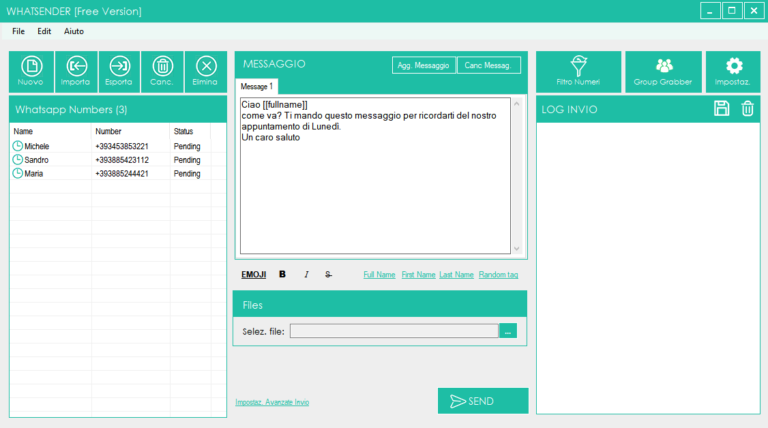
Noterai che è possibile anche creare più varianti del messaggio (questo metodo è importante se devi inviare una comunicazione a tanti utenti e vuoi evitare che WhatsApp lo blocchi). Clicca in alto su “Agg. Messaggio” per aggiungere una nuova versione del messaggio da inviare. Oppure, per differenziare i messaggi potrai usare gli SpinTax, cioè creare per una parola più varianti (con lo stesso significa) e il programma in fase di invio alternerà tutte le varie possibilità.
In fase di scrittura del messaggio è ovviamente possibile aggiungere Emoji o inserire la variabile del nome (o di altri campi presenti nel file importato= per rendere il messaggio personalizzato (questa funzione si può usare se in fase di importazione dei destinatari hai inserito le info in questo modo “nome; numero; variabile1; variabile2; ecc…”).

Sotto il box testuale del messaggio c’è anche la sezione “Add Files & Photo” da cui potrai importare e allegare documenti, foto o video:
Passo 4. Invia messaggio WhatsApp da PC o Mac
Infine clicca su SEND in basso per procedere all’invio. Prima dell’invio ti verrà chiesto se vuoi usare un account WhatsApp memorizzato oppure uno nuovo. Potrai anche aggiungere più account nel programma dalla sezione ACCOUNTS come mostrato nella figura seguente:
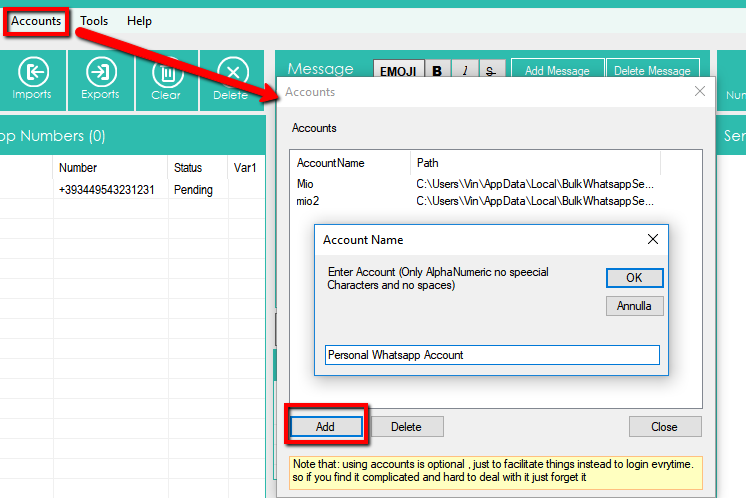
Prima dell’invio potrai così anche decidere di usare un account memorizzato oppure di attivare la rotazione (invio di tot messaggi per ogni account):

Se decidi di mandare messaggi usando un nuovo account, scegli la prima opzione e clicca su OK per far aprire una finestra di Google Chrome con la pagina di WhatsApp Web.
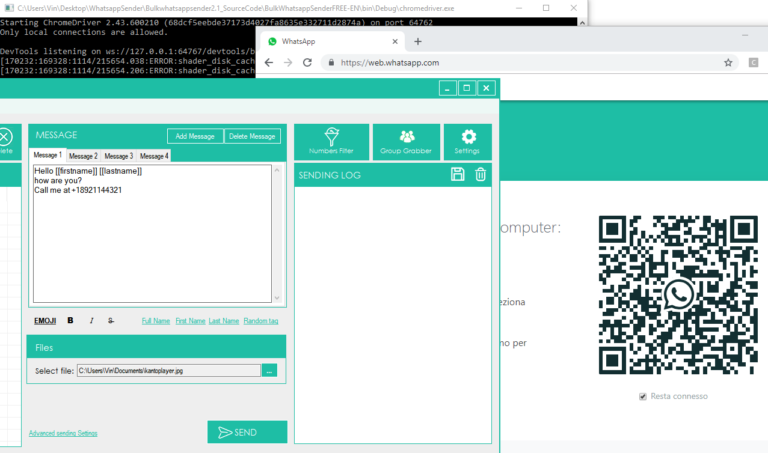
Nella finestra di WhatsApp Web noterai la presenza di un codice QR. Prendi il tuo cellulare, apri WhatsApp , clicca in alto sui tre puntini e seleziona l’opzione Dispositivi Collegati. Adesso utilizza lo scanner QR all’interno di WhatsApp per eseguire la scansione del codice QR e una volta fatta la scansione (avvicinando il telefono allo schermo del computer) il programma inizierà in automatico a inviare tutti i messaggi.
Per ogni messaggio inviato il programma mostrerà dei log e dirà se il messaggio risulta inviato oppure no. Se invece scegli la seconda opzione di invio (cioè invio da un account memorizzato) non ci sarà bisogno di fare la scansione del codice QR. In tal caso avrai anche la possibilità di pianificare l’invio dei messaggi scegliendo una data ed un orario desiderato

Come vedi WS è un software molto semplice da usare e al tempo stesso molto potente. A differenza di WhatsApp Web, questo tool consente di gestire l’invio multiplo dei messaggi e di raggiungere anche quelle persone che non sono nella tua Rubrica (come inviare messaggio WhatsApp a più contatti)
Poi ci sono altre impostazioni avanzate che consentono di effettuare l’invio in sicurezza (per evitare di essere bannati da WhatsApp). A tal proposito ti invitiamo a leggere la guida del software sul sito ufficiale al link seguente: guida completa WSTOOL
Ti Potrebbe Interessare..

GloboSoft è una software house italiana che progetta e sviluppa software per la gestione dei file multimediali, dispositivi mobili e per la comunicazione digitale su diverse piattaforme.
Da oltre 10 anni il team di GloboSoft aggiorna il blog Softstore.it focalizzandosi sulla recensione dei migliori software per PC e Mac in ambito video, audio, phone manager e recupero dati.