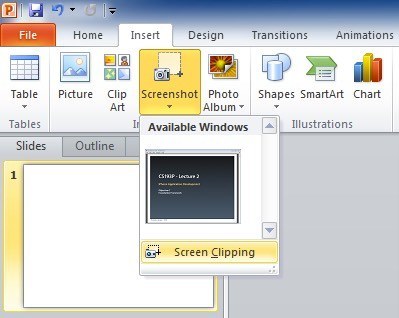Abbiamo già visto come inserire un PDF in un documento Word per integrarlo di nuove informazioni. Se ti trovi però in questa pagina molto probabilmente ti trovi in una situazione leggermente diversa cioè stai lavorando ad una presentazione PowerPoint e hai bisogno di inserire un file PDF in essa, magari in una slide in particolare.
Per alcuni si tratta di un’operazione banale da farsi: basta fare clic sul menu Inserisci, cliccare su Oggetto e selezionare il file PDF! Sfortunatamente non sempre è così semplice, soprattutto se hai a che fare con un documento PDF che ha più di una pagina!
In questo articolo vedremo come inserire un PDF in una presentazione PowerPoint e in particolare analizzeremo tutti i possibili problemi che potrebbero sorgere con tale operazione. Prima di iniziare, vediamo cosa si intende quando diciamo “inserire PDF in PowerPoint“.
Innanzitutto c’è da dire, in linea generale, che è possibile inserire solo la prima pagina di un documento PDF, quindi se si dispone di un documento con più pagine, è necessario dividere il file in più file PDF (vedremo anche come si può fare questa divisione).
Altra cosa che bisogna sapere è che bisogna avere un programma PDF reader installato sul computer altrimenti quando inserirai il PDF nella presentazione vedrai solo un’icona “oggetto” che non fa aprire nulla. Assicurati quindi di installare un lettore PDF come Adobe Reader prima di leggere il seguito di questa guida.
Detto ciò, esistono tre modi per effettuare l’inserimento PDF in PowerPoint:
1. Inserire PDF in Powerpoint come oggetto (visualizzando la prima pagina del PDF nella slide)
2. Inserire il PDF come oggetto o icona, con un link che farà aprire l’intero file PDF in un PDF reader
3. Fare uno screenshot del PDF e inserirlo come immagine nella presentazione
#1. Inserire PDF come Oggetto
Se si desidera visualizzare direttamente il PDF nella presentazione PowerPoint, è possibile inserirlo come oggetto. Per fare ciò apri Powerpoint e fai clic sulla scheda Inserisci –> Oggetto.

Clicca sul pulsante Crea da file e poi su Sfoglia. Seleziona il tuo file PDF e poi fai clic su OK.

Se tutto va a buon fine dovresti vedere la prima pagina del file PDF visualizzata sulla slide, come mostrato di seguito.

A questo punto, se si riproduce la presentazione si vedrà solo la prima pagina del PDF e poi si passerà alla slide successiva. Se questo è quello vuoi, allora hai già fatto il tuo lavoro. Se invece vuoi inserire più pagine dal file PDF, l’unica soluzione è quella di andare prima a dividere il PDF in pagine singole e poi inserire quelle pagine come oggetti nella presentazione. Per dividere il PDF in più file PDF leggi questa guida: come dividere PDF in pagine singole
#2. Inserire PDF come allegato
Se non vuoi dividere il file PDF in singole pagine da inserire nelle varie slide della presentazione, l’alternativa è semplicemente mostrare la prima pagina e far aprire il file PDF nel programma PDF reader predefinito quando si fa clic su di essa. Anche se ciò richiede l’apertura di un’applicazione esterna, questa è una soluzione molto utilizzata e molto semplice da farsi.
Per far ciò fai click su INSERISCI –> OGGETTO e seleziona il PDF da allegare alla presentazione (come visto già nel primo metodo sopra descritto). Una volta inserito il file PDF dovrai cliccare in alto sull’icona AZIONE:
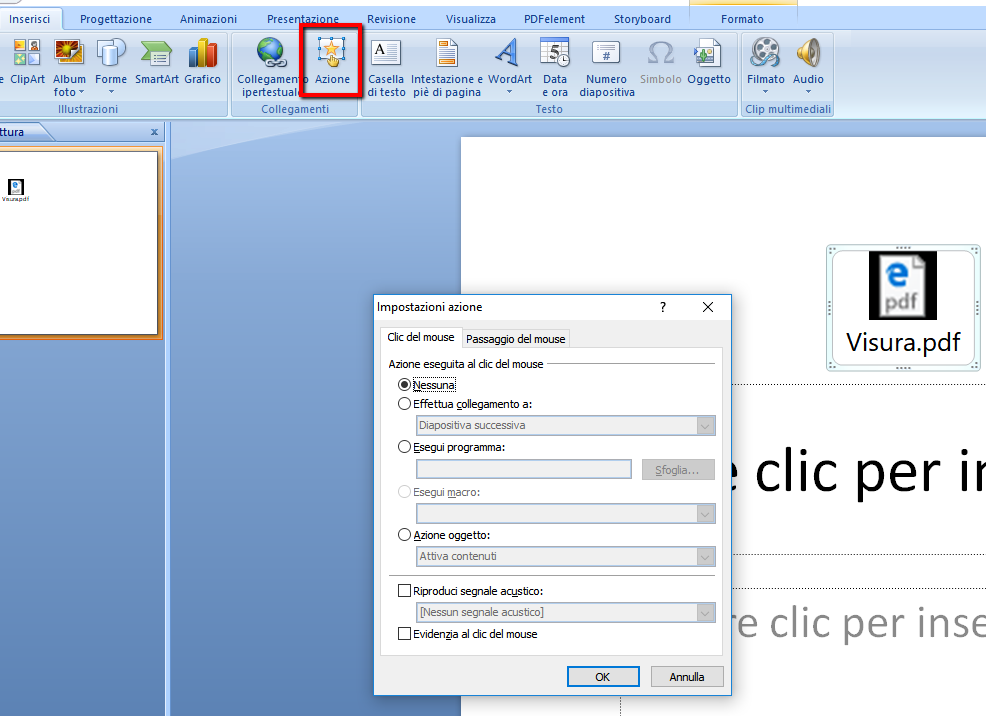
Apparirà la finestra di “Impostazioni azione” e qui potrai selezionare l’azione da eseguire al click sull’allegato PDF. Prova tutte le possibili azioni per capire quella che va meglio per la tua presentazione.
Dopo aver fatto ciò, eseguendo la presentazione dovresti essere in grado di vedere il PDF come allegato e facendo clic su di esso dovrebbe aprirsi il documento.
#3. Inserire Screenshot PDF in PPT
Se non vuoi inserire i contenuti dal documento PDF in PowerPoint, è possibile semplicemente ritagliare alcuni fogli del PDF e inserirli. Per fare ciò, fai clic su Inserisci e quindi seleziona Screenshot. Nel menu a tendina noterai un collegamento a Screen Clipping.
Se il documento PDF è già aperto nella pagina che ti interessa, fai clic sulla piccola miniatura e verrà inseririto uno screenshot dell’intera finestra PDF reader. L’unica ragione per cui non si desidera utilizzare questa funzionalità è che include tutto, inclusa la barra del programma, ecc… Se vuoi solo una parte della pagina PDF bisogna fare clic su Screen Clipping e PowerPoint consentirà al cursore di diventare un mirino.
Questa è una procedura molto semplice ma degna di nota per coloro che hanno bisogno di includere solo alcune piccole sezioni di un documento PDF nelle loro presentazioni di PowerPoint. È anche possibile convertire le pagine PDF in immagini e quindi inserirle una ad una nella presentazione.
Ti Potrebbe Interessare..

GloboSoft è una software house italiana che progetta e sviluppa software per la gestione dei file multimediali, dispositivi mobili e per la comunicazione digitale su diverse piattaforme.
Da oltre 10 anni il team di GloboSoft aggiorna il blog Softstore.it focalizzandosi sulla recensione dei migliori software per PC e Mac in ambito video, audio, phone manager e recupero dati.