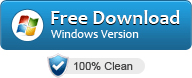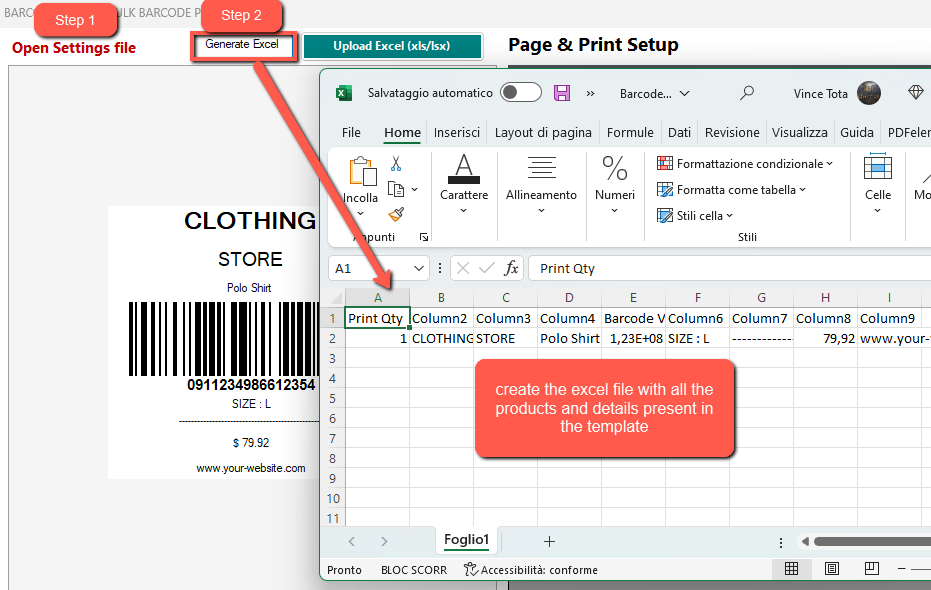Supponiamo di avere un elenco prodotti in un foglio di lavoro Excel con relativi “codici” e di dover stampare le etichette con il relativo codice a barre. In questo articolo vedremo come stampare codici a barre da file Excel per più prodotti contemporaneamente e senza smanettare troppo con Excel stesso.
Su Google e anche su YouTube si trovano diverse guide che mostrano come creare codici a barre con Excel, ma avrai probabilmente già notato che non è una cosa semplice e veloce da farsi. In alcuni casi occorre usare il codice di programmazione VBA, e occorre un minimo di competenza. Se cerchi una soluzione più semplice e quasi automatica per stampare codici a barre da file Excel, qui di seguito segnaliamo un software che permette di farlo. Il programma in questione si chiama Free Barcode Maker e oltre ad essere un generatore di codici a barre gratuito, consente anche di importare file Excel per stampare automaticamente tutti i codici a barre per tutti i prodotti presenti nel file.
Sommario
Come stampare codici a barre da file Excel con Free Barcode Maker
Passo 1. Installa Free Barcode Maker
Sei hai già un file excel con i prodotti per cui vuoi creare e stampare codici a barre, la prima cosa che dovrai fare è scaricare e installare Free Barcode Maker dal sito ufficiale https://freebarcodemaker.com. Puoi anche scaricarlo direttamente dal pulsante seguente:
E’ un software davvero semplice ed intuitivo da usare per creare codici a barre ed etichette. Qui di seguito vedremo come usare questo programma per stampare codici a barre in automatico dal file Excel sopra descritto
Dopo aver scaricato il software, avvialo e apparirà questa interfaccia principale:
Passo 2. Definisci tipo di codice a barre da stampare
Se per i tuoi prodotti vuoi creare un codice a barre con codifica CODE39, CODE128, EAN, GS1, POSTNET, ecc… non avrai problemi perché questo programma supporta quasi tutte le tipologie. Dalla destra del programma definisci la tipologia del codice a barre, inserisci un valore qualsiasi e poi personalizza (se lo desideri) anche colore, dimensione, ecc… Per fare queste modifiche ti basterà fare clic sul testo da modificare e poi premere su EDIT. A questo punto potrai modificare testo, dimensione e tipo carattere.
Puoi anche inserire nell’etichetta il nome della tua azienda oppure il prezzo (che apparirà subito sotto il codice). Se vuoi inserire maggiori dettagli premi su ADD ROW per aggiungere nuove righe al codice. Una volta fatte queste impostazioni premi su SAVE TEMPLATE (dopo aver inserito un nome al progetto) e salva il file sul tuo desktop (verrà salvato in formato .bm).
Passo 3. Stampa codici a barre da Excel
Questo è l’ultimo step. Fai clic nell’interfaccia del programma sul pulsante Print from Excel (è di colore blu e presente in basso a sinistra della schermata). Si aprirà una nuova schermata. Qui premi prima su Open Settings File (in alto a sinistra) e carica il file .bm (file di progetto) che hai creato allo step precedente. Questo file consente di riprendere tutte le impostazioni e caratteristiche grafiche del codice a barre da creare.
Subito dopo premi su SAMPLE EXCEL per scaricare il file Excel con tutte le colonne che dovrai compilare. Compila il file Excel inserendo tutti i tuoi prodotti e poi ritorna al programma e premi su UPLOAD (pulsante verde) per caricare il file Excel contenente tutti i prodotti per cui vuoi stampare le etichette.
Dopo aver caricato il file Excel, tutti i prodotti appariranno nella schermata del programma, come si vede dalla figura seguente:
Scegli i prodotti per cui vuoi stampare le etichette (basta fare clic sul check-box sulla sinistra di ogni prodotto). Infine, in basso a destra dell’interfaccia scegli il numero di colonne e righe in cui vuoi posizionare le etichette e premi su Print Preview per vedere un anteprima.
In base alla dimensione delle etichette potresti impostare 2 o 3 come numero di colonne. Nel nostro test abbiamo impostato due colonne come puoi vedere dalla figura qui sopra. Tutte le etichette con codici a barre, per tutti i prodotti, appariranno nella pagina di anteprima di stampa. Per finire fai clic su PRINT per procedere con la stampa di tutte le etichette! Tutto qui!
Video Tutorial

GloboSoft è una software house italiana che progetta e sviluppa software per la gestione dei file multimediali, dispositivi mobili e per la comunicazione digitale su diverse piattaforme.
Da oltre 10 anni il team di GloboSoft aggiorna il blog Softstore.it focalizzandosi sulla recensione dei migliori software per PC e Mac in ambito video, audio, phone manager e recupero dati.