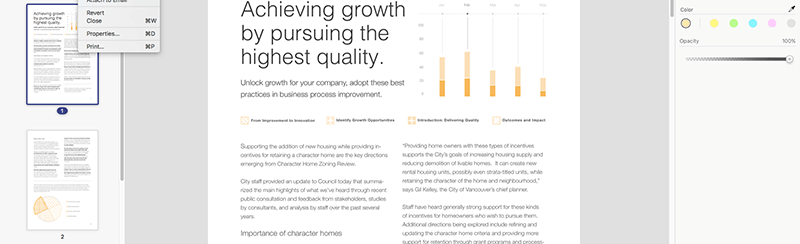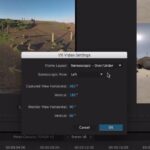Abbiamo già visto in questo articolo, in modo un po’ “generale” come fare a unire due o più file PDF sia su PC Windows che su sistemi MacOS. Qui di seguito vogliamo invece concentrarci sulla unione o combinazione dei documenti PDF su computer Mac.
Unire PDF significa creare un unico documento a partire da più file, che possono essere in formato PDF o anche altri formati come word, excel, powerpoint, immagini. L’unione di questi file consente di ottenere un unico documento, più semplice da gestire e da condividere. Si tratta quindi di un’operazione che consente anche di risparmiare tempo nella gestione dei file.
Un altro scenario in cui diventa indispensaile unire PDF è quando si fanno la scannerizzazioni di alcuni fogli cartacei. Ogni scannerizzazione produce infatti un singolo file PDF, e quindi nasce alla fine l’esigenza di unire tutti quei file per creare un unico documento PDF.
Su Mac, per fare questo lavoro di unione di file PDF puoi tranquillamente affidarti a PDFelement per Mac. Si tratta di un’app professionale che consente di gestire e modificare a 360 gradi tutti i tuoi file PDF. Scarica subito la versione demo gratuita dal pulsante seguente:
Con questa applicazione (compatibile con tutte le versioni macOS) potrai importare illimitati documenti e unirli tutti insieme in un unico file PDF. Dopo aver unito i file potrai anche apportare modifiche come ad esempio correggere errori testuali, ruotare le pagine, modificare ordinamento delle pagine, cambiare colori, aggiungere filigrana, e tanto altro ancora.
Altro grande vantaggio di usare PDFelement per Mac è che non solo potrai importare e unire file PDF; potrai anche importare file di formati diversi, come word, excel, powerpoint, jpg, e unire tutti questi in un unico documento PDF. Fatta questa premessa vediamo come usare PDFelement per unire PDF su MacOS in modo semplice e veloce.
Come Unire PDF su Mac con PDFelement
Innanzitutto scarica e installa PDFelement per Mac sul tuo computer. La versione che scaricherai è una versione dimostrativa che consente di capire come funziona questa applicazione e l’unico limite presente è che il PDF in uscita presenta una filigrana (una scritta in sovraimpressione). Ecco i passaggi da seguire per unire PDF su Mac con questo software
Step 1. Installa ed avvia il software. Dalla schermata principale (vedi figura sotto) clicca sul riquadro “Combina PDF”
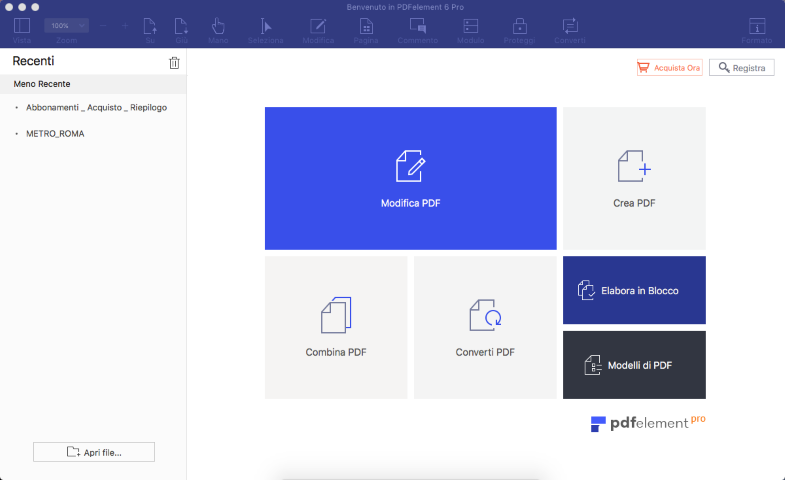
Step 2. Dopo aver cliccato su “Combina PDF” si aprirà una finestra in cui dovrai caricare i file da combinare in un unico PDF. Per farlo dovrai cliccare su “Aggiungi File” e selezionare i vari documenti. Dopo aver caricato tutti i file clicca sul pulsante a destra “Combina“.

Step 3. Scegli la cartella di destinazione e procedi al salvataggio del documento PDF ottenuto dalla combinazione di tutti i file.
Il PDF creato verrà anche aperto all’interno di PDFelement in modo che potrai effettuare anche alcune modifiche o personalizzazioni. Potrai ad esempio cancellare, aggiungere o sostituire del testo (accedendo alla scheda “Modifica”). Oppure potrai organizzare le pagine del PDF dalla sezione “Pagine”.
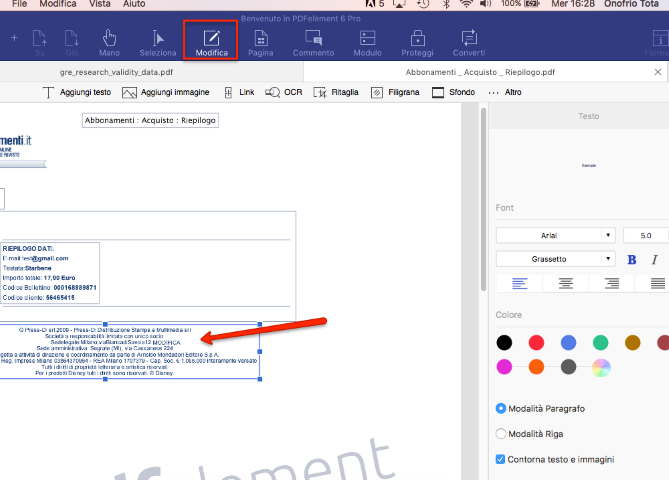
Dopo aver fatto le modifiche desiderate ricordati di cliccare in alto sul menu “File” e poi su “Salva con nome”.

Tutto qui! Come vedi con PDFelement per Mac è davvero banale unire file PDF. Come già anticipato prima, potrai unire anche documenti PDF ottenuti da scannerizzazione. In tal caso la procedura da seguire è praticamente la stessa di quanto visto sopra. Al termine dell’unione dei file, il file PDF combinato si aprirà in PDFelement e a questo punto, se vorrai modificarlo, dovrai cliccare su su “Modifica” e poi su “OCR“. Grazie a questa funzione il file scannerizzato verrà “digitalizzato” e poi potrai modificarlo come desideri.
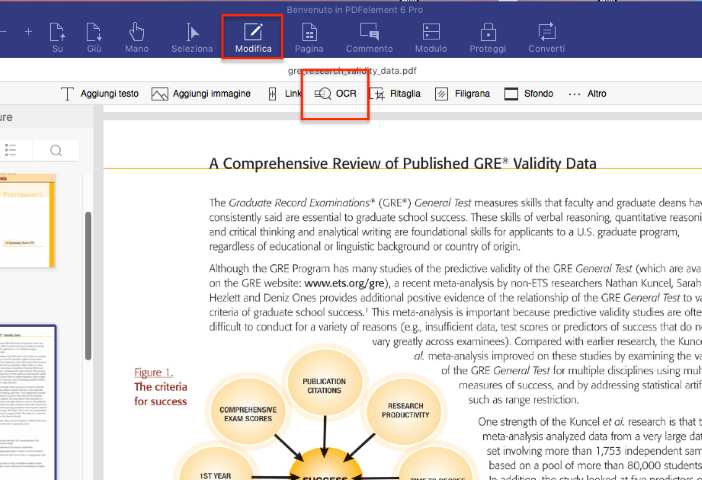
NB: La funzione OCR è disponibile solo nella versione Pro di PDFelement (e non in quella standard).
Unire PDF su Mac con l’app Anteprima
Su Mac è possibile unire più file PDF utilizzando l’applicazione gratuita e già presente nel sistema che si chiama Anteprima. Ecco i passaggi da seguire.
- Apri Anteprima:
- Vai nella cartella in cui si trovano i file PDF che desideri unire.
- Seleziona tutti i file PDF che vuoi unire.
- Apri i File con Anteprima:
- Fai clic destro sui file selezionati.
- Nel menu di scelta rapida, seleziona “Apri con” e quindi scegli “Anteprima”.
- Visualizza l’Anteprima dei Documenti:
- Anteprima aprirà tutti i file selezionati in una singola finestra. Puoi visualizzare l’anteprima dei documenti nella barra laterale sinistra.
- Riorganizza i Documenti:
- Puoi riorganizzare i documenti trascinandoli nella barra laterale per cambiarne l’ordine di unione.
- Unisci i Documenti:
- Vai al menu “Visualizza” e assicurati che sia selezionata l’opzione “Miniature” per visualizzare le miniature delle pagine nella barra laterale.
- Trascina le miniature dei documenti da unire da una barra laterale all’altra, posizionandole nel punto desiderato.
- Salva il Documento Unito:
- Dopo aver riorganizzato le miniature come desideri, vai su “File” e seleziona “Esporta come PDF”.
- Scegli un nome per il nuovo documento e seleziona una posizione in cui salvarlo.
- Completa il Processo di Salvataggio:
- Fai clic su “Esporta” per salvare il nuovo documento PDF unito.
Ti Potrebbe Interessare..

GloboSoft è una software house italiana che progetta e sviluppa software per la gestione dei file multimediali, dispositivi mobili e per la comunicazione digitale su diverse piattaforme.
Da oltre 10 anni il team di GloboSoft aggiorna il blog Softstore.it focalizzandosi sulla recensione dei migliori software per PC e Mac in ambito video, audio, phone manager e recupero dati.