In questo articolo vogliamo illustrare in pochi ma dettagliati passaggi come usare Windows Movie Maker per creare e modificare i tuoi video clip. Oltre a spiegare come usare questo programma “video editor” daremo info su come scaricare e installare il programma, nonché i requisiti tecnici.
Windows Movie Maker è solitamente già installato sul sistema Windows, a meno che non stai usando l’ultima versione Windows 11/10 (leggi questo articolo a tal proposito).
In termini di formato di file di output per il video creato, potrai ottenere diversi formati di file e salvarli o convertirli in base alle tue preferenze di riproduzione. Sarai in grado di vederli in movimento sui dispositivi mobili, condividerli online o masterizzarli su DVD.
Come e dove si scarica Windows Movie Maker
- Se il programma è già presente nel PC vai in: Start > scrivi Movie Maker nel box di ricerca > Clicca Invio
- Dove scaricarlo : Windows Essential 2012
- Sistemi Operativi: Windows 7, 8 e Server 2008 R2
- Memoria richiesta: 1GB RAM o superiore
- Cosa c’è in Windows Essential 2012 Suite : Messenger (adesso Skype), Movie Maker, Photo Gallery, Mail, Writer, Family Safety, OneDrive & Outlook Connector Pack
Leggi maggiori info su Movie Maker >>
Come Usare Windows Movie Maker 2012
Sono tante le funzionalità presenti in Windows Movie Maker. La prima cosa da fare, dopo ovviamente l’installazione e l’apertura del programma, è quello di importare i tuoi files multimediali (foto, video, musica) grazie ai quali potrai creare i tuoi filmati personalizzarli. Se hai problemi con l’importazione di questi file multimediali leggi l’articolo come importare video non supportati da Windows Movie Maker.
Una volta importati i files multimediali ecco tutto quello che dovrai fare:
Avvia Windows Movie Maker
 Nella figura qui sopra la schermata principale di Windows Movie Maker (versione 2012, l’ultima creata)
Nella figura qui sopra la schermata principale di Windows Movie Maker (versione 2012, l’ultima creata)
Importa video

Puoi importare i tuoi files multimediali (video e foto) tramite trascinamento drag-and-drop nell’area del programma.
Taglio video

Clicca su Edit e poi sullo strumento Trim per poi impostare il punto di inizio e fine del taglio.
Inserisci Testo sul Video
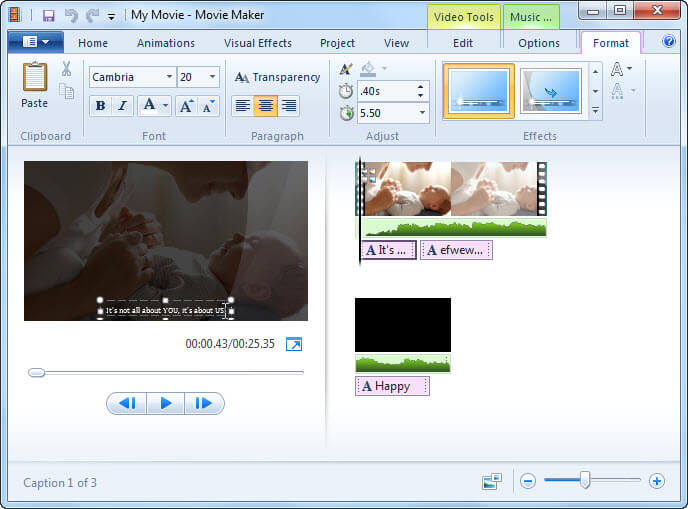
Clicca e seleziona il video sulla timeline. Clicca su Caption. Scrivi il testo sul video posizionandolo dove vuoi e facendoti aiutare dalla preview.
Inserisci Effetti e Transizioni
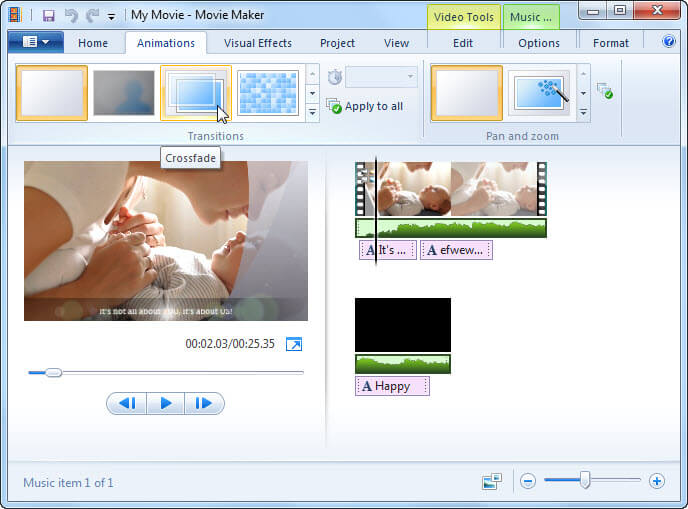
Clicca su Animation e seleziona lo stile della transazione. Oppure accedi a Visual Effects per inserire uno degli effetti presenti all’interno del video clip.
Aggiungi musica al video
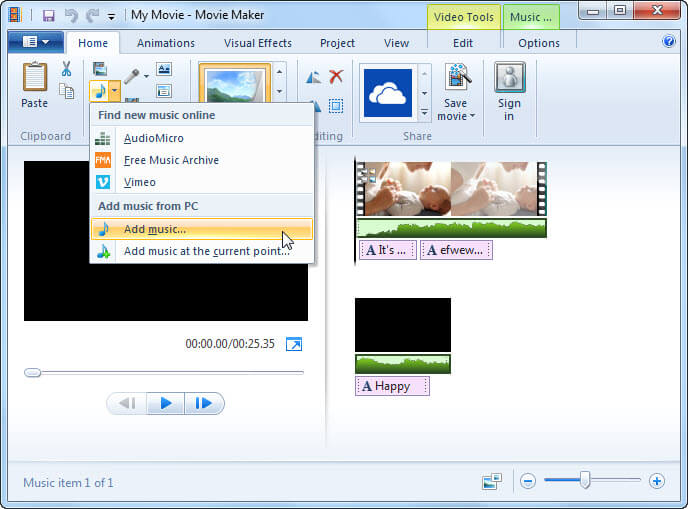
Puoi cliccare su Add Music per importare un file audio nel programma e applicarlo come “sottofondo” al tuo video. Vai in Options per impostazioni aggiuntive.
Imposta risoluzione
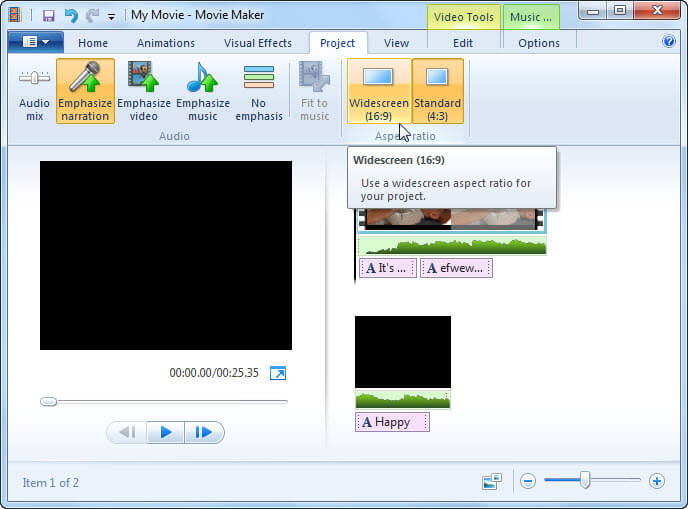
Vai in Project e scegli la risoluzione che vuoi in base alle tue preferenze di riproduzione. Da tale finestra potrai anche modificare opzioni per migliorare il video, la musica o la narrazione.
Masterizza DVD

Una volta completato il progetto clicca su Save movie e poi su Burn a DVD. Si aprirà Windows DVD Maker con cui potrai creare e masterizzare il filmato su DVD. In alternativa leggi come masterizzare Windows Movie Maker su DVD
Carica e condividi video online

Puoi anche condividere video direttamente online cliccando su Publish movie e scegliendo il social network desiderato (Facebook, YouTube, Vimeo o altro).
Convertire Video
Come già accennato ad inizio articolo, Windows Movie Maker supporta diversi formati video/audio ma non tutti. Se hai qualche video in un formato particolare e che non viene letto da Movie Maker, ti congliamo di convertirlo usando il convertitore video Video Converter Ultimate. Puoi scaricare la versione demo di esso, su PC o Mac
Screenshot:
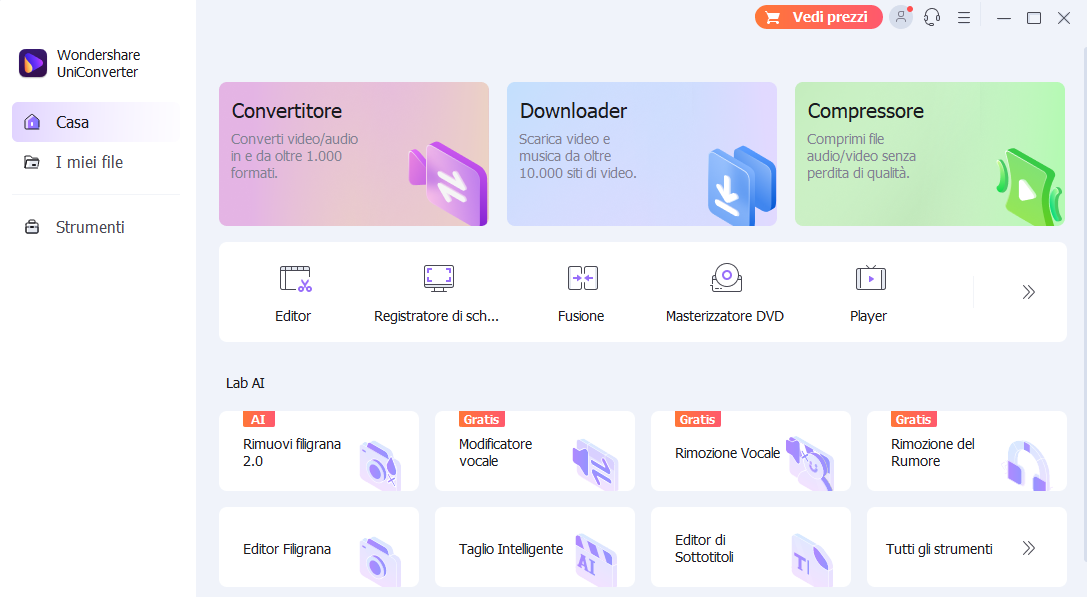
Ti Potrebbe Interessare..

GloboSoft è una software house italiana che progetta e sviluppa software per la gestione dei file multimediali, dispositivi mobili e per la comunicazione digitale su diverse piattaforme.
Da oltre 10 anni il team di GloboSoft aggiorna il blog Softstore.it focalizzandosi sulla recensione dei migliori software per PC e Mac in ambito video, audio, phone manager e recupero dati.

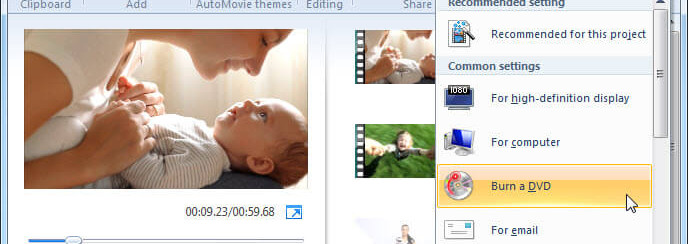





Ho centinaia di foto che come nome hanno la descrizione del contenuto ( esempio: nonno Luigi 1932.jpeg).
Come si fa a visualizzate il
Nome del file senza doverlo riscrivere con la funzione Text?
Ottimo ma, se posso, vorrei domandarvi come si possono variare le dimensioni della timeline, visto che, dopo aver reinstallato il programma, queste sono apparse alle minime dimensioni e non ho trovato il modo di ingrandirle, neanche operando con le dimensioni del monitor che stalalla loro sinistra guardando il desktop.
Grazie comunque.