Capita spesso che la traccia audio del video manchi di qualità, ad esempio la musica di sottofondo risulta distorta o con suoni indesiderati. In questi casi è necessario modificare la traccia audio del video per migliorare la qualità complessiva del video.
In realtà, modificare la traccia audio del video è facile se si utilizza un software di video editing. Qui di seguito analizzeremo l’uso di due programmi in grado di modificare l’audio di un video in modo semplice e concreto.
#1. Modificare Traccia Audio di un Video con Filmora
Filmora è un programma ti permetterà di aprire un file video, modificare la sua traccia audio e salvare il risultato come un file video con la nuova traccia audio modificata. Segui questa semplice guida qui sotto per modificare la traccia audio del tuo file video.
Scarica Filmora Video Editor sul tuo PC o Mac dai pulsanti seguenti:
Passo 1. Importa i video che desideri modificare
Avvia questo video editor e seleziona la modalità Completa e il formato 16:9 o 4:3 in base alle tue esigenze prima di entrare nella finestra principale.

Poi clicca su Importa per aggiungere i file video. In alternativa, trascina direttamente e rilascia i file video sul programma.
Passo 2. Inizia a modificare la traccia audio
La seconda cosa da fare è quella di trascinare e rilasciare il file video in basso nella timeline (sequenza temporale). Fatto ciò, potrai iniziare a modificare la traccia audio del video.

> Rimuovere o Sostituire Traccia Audio
Filmora Video Editor consente di separare l’audio dal video. Per fare questo, basta spostare il cursore sul video per evidenziarlo. Poi col tasto destro seleziona “Separazione Audio“. Il file audio apparirà nella traccia AUDIO. Dal momento che è separato dal video, potrai facilmente eliminare l’audio o sostituirlo con un’altro file audio.
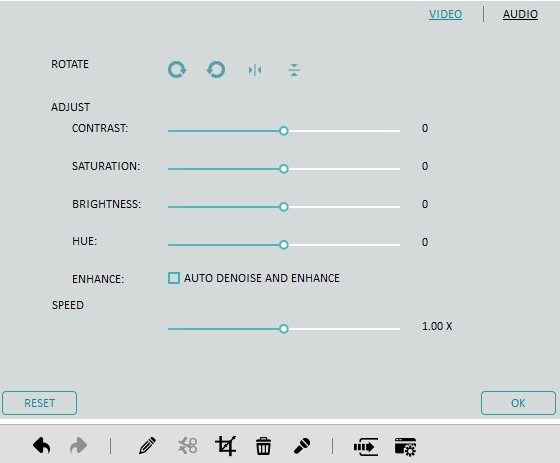
> Regolare le impostazioni audio
Fai doppio clic sul video nella Timeline e si aprirà un pannello di editing. Passa alla colonna “audio” e da qui potrai facilmente cambiare la velocità, volume, tonalità del file audio o aggiungere effetti di dissolvenza come Fade in / out.

> Applicare effetti audio
È possibile applicare un effetto al file audio o modificare solo una parte della traccia. Questo programma offre una vasta gamma di effetti audio. Hai solo bisogno di passare alla scheda Audio e selezionare uno degli effetti disponibili dalla libreria. Trascina l’effetto fino alla colonna sonora. Trascinare l’icona effetto a destra o a sinistra per selezionare la parte in cui si desidera aggiungere l’effetto audio. Infine clicca su Play per assicurarti che le modifiche siano corrette.
> Registrare e aggiungere voce sul video
È anche possibile registrare una voce fuori campo tramite un microfono esterno per poi aggiungerlo al tuo video. Per fare questo collega il microfono USB e clicca sull’icona del microfono (sotto la finestra di anteprima del video) per iniziare la registrazione. Premi il tasto “Stop” quando hai finito. Una volta che la clip è presente nella timeline potrai utilizzare il cursore per rimuovere eventuali pause o rumori.
![voiceover[1]](https://www.softstore.it/wp-content/uploads/2013/10/voiceover1.jpg)
Passo 3. Salva le modifiche
Una volta che la modifica della traccia audio è finita, premi “Esportazione” per salvare le modifiche. Potrai salvare il nuovo video in diversi formati o caricare direttamente su YouTube o Facebook. In alternativa potrai masterizzare il progetto su DVD.

#2. Modificare traccia audio di un video con Adobe Premiere PRO
Ecco i passaggi generali che puoi seguire utilizzando un software di editing video comune come Adobe Premiere Pro:
- Importa il video: Avvia il software di editing video sul tuo computer e importa il video al quale desideri modificare la traccia audio.
- Importa la nuova traccia audio: Se hai già la nuova traccia audio che desideri sovrapporre al video, importala nel progetto.
- Sovrapponi la traccia audio: Trascina la nuova traccia audio sulla timeline sotto il video. Assicurati che sia allineata correttamente con il video.
- Sincronizzazione audio-video: Se necessario, sincronizza l’audio con il video. Puoi farlo regolando manualmente la posizione della traccia audio sulla timeline fino a quando corrisponde perfettamente alle azioni nel video.
- Ritaglio e regolazione: Utilizza gli strumenti di editing del software per ritagliare, regolare il volume o applicare effetti alla traccia audio, se necessario.
- Esporta il video: Una volta soddisfatto delle modifiche, esporta il video con la nuova traccia audio.
Ti Potrebbe Interessare..

GloboSoft è una software house italiana che progetta e sviluppa software per la gestione dei file multimediali, dispositivi mobili e per la comunicazione digitale su diverse piattaforme.
Da oltre 10 anni il team di GloboSoft aggiorna il blog Softstore.it focalizzandosi sulla recensione dei migliori software per PC e Mac in ambito video, audio, phone manager e recupero dati.

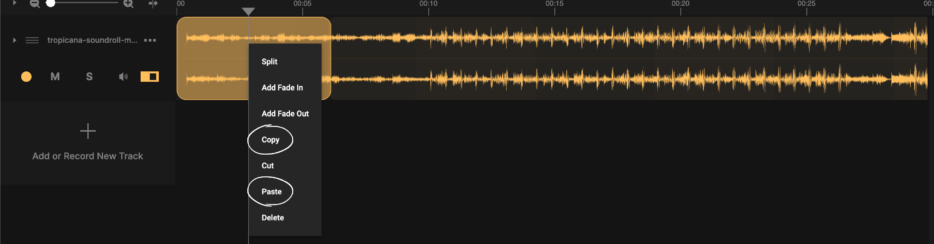


![video-editor2[1]](https://www.softstore.it/wp-content/uploads/2013/10/video-editor21.jpg)



