Step 1: Aggiungi immagini
Avvia il programma e premi al centro su “Add Files” per importare le immagini dal tuo computer.
Se hai ricevuto uno screenshot o un immagine contenente del testo, probabilmente ti starai chiedendo come e se è possibile convertire immagini in testo. La risposta è SI e la tecnologia che permette di estrarre testo da immagine si chiama OCR, cioè riconoscimento ottico dei caratteri. Qui di seguito mostreremo come estrarre il testo da qualsiasi immagine o foto sfruttando il programma PDFelement.
Oltre a PDFelement però esistono anche altre soluzioni software e piattaforme online in grado di convertire immagine in testo in modo abbastanza fedele. Qui di seguito analizziamo tutte queste soluzioni!
Sommario
PDFelement è un programma ideato per la gestione, elaborazione e modifica dei documenti PDF ma al suo interno è presente anche un potente convertitore e una potente funzione OCR che può essere utilizzata per convertire immagine in testo.
Puoi subito scaricare PDFelement per Windows o macOS dai pulsanti seguenti:
PDFelement è uno dei PDF editor preferiti da un numero sempre più crescente di piccole e medie imprese che non possono permettersi di investire grandi somme di denaro ogni mese con abbonamenti ad Adobe Acrobat Pro DC.
Nonostante il suo prezzo accessibile, PDFelement non scarseggia di funzionalità. E’ anzi paragonabile ad Adobe come servizi offerti e in più presenta un’interfaccia fluida e ordinata. Puoi fare quasi tutto su un documento PDF: creare nuovi documenti, modificarli, convertirli, aggiungere impostazioni di sicurezza, filigrane, sfondi, intestazioni e piè di pagina e persino estrarre dati da documenti scansionati o immagini! Ed è proprio di come convertire immagine in testo che vogliamo descrivere i passaggi precisi.
Se l’immagine con testo è in un formato jpeg, bmp, gif, png o altro, la prima cosa da fare è convertirlo in un documento PDF in modo che sia possibile eseguire l’OCR su di esso. Per far ciò, fai clic su “Crea PDF” nella schermata principale di PDFelement. Seleziona l’immagine e questa apparirà nel programma come si vede anche dall’esempio seguente:

Ora che l’immagine è in formato PDF, vedrai in alto una barra con un avviso che ti chiede se vuoi “Eseguire l’OCR“. Fare clic su questa opzione. Nella finestra popup che si aprirà vedrai due sezioni. Fare clic su quello a sinistra, che dice Immagine testo ricercabile. La lingua viene rilevata automaticamente, ma puoi cambiarla se lo desideri. Premi “OK” per convertire l’immagine in testo direttamente nel file PDF.

Questo è un passaggio opzionale, ma se desideri modificare il testo dopo aver eseguito l’OCR, è anche fattibile. Basta selezionare il testo in questione, scegliere la modalità di modifica (riga o paragrafo) e modificare il testo come preferisci.

L’ultimo passaggio consente nell’esportare il PDF con il testo in uno dei seguenti formati: file di testo TXT, file Word, Excel o anche nuovamente in file immagine. PDFelement semplifica la conversione in molti di questi formati con un clic del mouse.

PDFelement offre anche lo strumento “batch” per convertire più file immagine in testo allo stesso tempo. Se hai più immagini che devono essere convertiti in testo, converti prima queste immagini in file PDF, e poi segui i passaggi seguenti per completare.
Dopo aver avviato PDFelement, fai clic sul pulsante “Elaborazione in blocco” per utilizzare lo strumento batch.
Nella scheda “Crea” potrai caricare tutte le immagini e poi cliccando su “INIZIO” otterrai il relativo file PDF con tutte quelle immagini.
Una volta creato il PDF, ritorna nella funzione “Elaborazione in blocco”, poi accedi alla scheda “Converti” e qui carica il file PDF creato con le immagini (oppure i singoli PDF relativi ad ogni immagine). Sulla sinistra scegli “.txt” come formato di output. Clicca su INIZIO per effettuare la conversione e il programma automaticamente estrarrà il testo dalle immagini.

Image to Text Converter è un altro valido programma progettato per estrarre testo da immagini tramite tecnologia OCR avanzata. Funziona benissimo anche in modalità offline. Qui di seguito i link da cui scaricare la versione Windows o Mac:
Ecco i semplici 3 passaggi da seguire per convertire immagini in testo con questo strumento
Avvia il programma e premi al centro su “Add Files” per importare le immagini dal tuo computer.

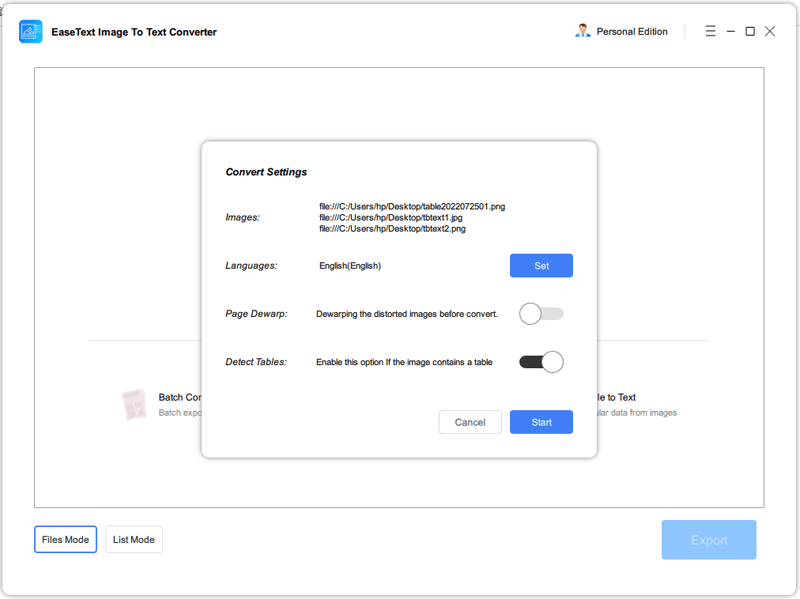
Dopo aver estratto il testo dalle immagini, vedrai in anteprima il testo sul software. Successivamente è possibile modificare il testo direttamente nel programma (opzionale). È supportata anche la copia del testo negli appunti.

Fai clic sul pulsante “Esporta“. Nella finestra che appare scegli una posizione in cui salvare il file di output e il formato di output (txt, doc, html). Quindi fai clic sul pulsante “Salva” per terminare.

Esistono molti strumenti online che ti consentono di convertire le immagini in testo sfruttando le loro capacità OCR. La conversione e l’estrazione vengono eseguite “off-site” in modo da non utilizzare le risorse del computer. Inoltre, ti imbatterai anche in siti Web gratuiti per la conversione da screenshot a testo, il che è fantastico se hai solo bisogno di una conversione una tantum. Usando un esempio di uno di questi siti, vediamo come funziona il processo generale. Ovviamente ci saranno alcune variazioni, come la richiesta di registrazione e così via, ma il flusso è praticamente lo stesso per tutti i siti di conversione online.

Passaggio 1: Carica il documento (immagine) sul sito facendo clic su Seleziona file… o un pulsante simile che vedi sullo schermo.
Passaggio 2: Specifica la lingua trovata nell’immagine. Non tutti i siti possono convertire più lingue e scoprirai che la maggior parte è limitata a inglese, cinese, spagnolo e alcune lingue europee.
Passaggio 3: Seleziona il tipo di output che si desidera una volta eseguito l’OCR. I file Word, Excel e di testo sono le opzioni più utilizzate.
Passaggio 4: Infine premi il pulsante Converti e il file di output sarà pronto in pochi minuti a seconda delle dimensioni del file e della complessità del testo. In genere, se si tratta di una immagine stampata è più facile identificare il testo, quindi richiede meno tempo. Il testo scritto a mano è molto più difficile e l’output potrebbe risultare incomprensibile al di là del riconoscimento.

GloboSoft è una software house italiana che progetta e sviluppa software per la gestione dei file multimediali, dispositivi mobili e per la comunicazione digitale su diverse piattaforme.
Da oltre 10 anni il team di GloboSoft aggiorna il blog Softstore.it focalizzandosi sulla recensione dei migliori software per PC e Mac in ambito video, audio, phone manager e recupero dati.