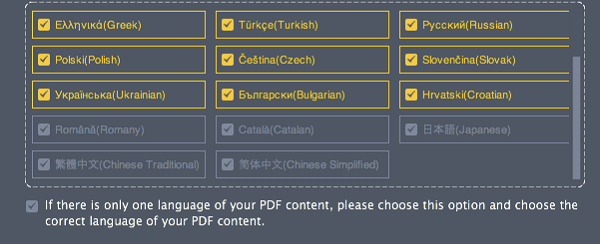Cos’è un PDF Scansionato o Scannerizzato? Come dice la parola stessa è in pratica un documento PDF ottenuto dalla scansione tramite scanner di un documento cartaceo. Al giorno d’oggi il digitale ha preso il sopravvento sul cartaceo: tutti (o quasi) i documenti che circolano in rete sono proprio documenti in formato PDF e ottenuti dalla scannerizzazione del rispettivo documento cartaceo.
Fatture, preventivi, scontrini, contratti, curriculum, ecc… sono tutte tipologie di documenti scansionati che potremmo avere sul nostro computer e per essi potrebbe nascere l’esigenza di apportare modifiche o correzioni. Come gestire un documento PDF scansionato? Come saprai, sia su PC che su Mac, non esiste un programma già installato in grado di aprire, modificare o convertire un PDF scannerizzato.
Per modificare un PDF scansionato esistono due modi:
- Usare un programma PDF Editor come PDFElement che consente di modificare PDF scannerizzati anche su Mac
- Usare un convertitore PDF per Mac che supporta anche PDF scansionati, e una volta fatta la conversione in un formato “editabile” apportare tutte le modifiche che si vogliono.
Qui di seguito vogliamo approfondire proprio questa seconda soluzione. Abbiamo già visto come convertire PDF scannerizzato su PC Windows tramite il programma PDF Converter Pro. La buona notizia è che il medesimo programma è ora disponibile anche in versione per MacOS. Vediamo come funziona.
Come Convertire PDF Scansionato su Mac
PDF Converter Pro per Mac è in poche parole un convertitore di documenti PDF che integra anche la funzione OCR, ossia quella in grado di riconoscere i caratteri su un documento scansionato e riprodurlo fedelmente per ottenere in uscita un documento modificabile. Ecco i passaggi da seguire per convertire un PDF Scansionato su Mac OS.
1. Scarica e installa il programma
Ecco il link da cui scaricare PDF Converter Pro per il tuo Mac:
Installa ed avvia il programma. Ecco la schermata iniziale che vedrai:

2. Importa il PDF scansionato da convertire
Per caricare il PDF scansionato nel programma puoi cliccare al centro del software oppure trascinare il file direttamente nell’app. Una volta caricato vedrai una schermata del genere:
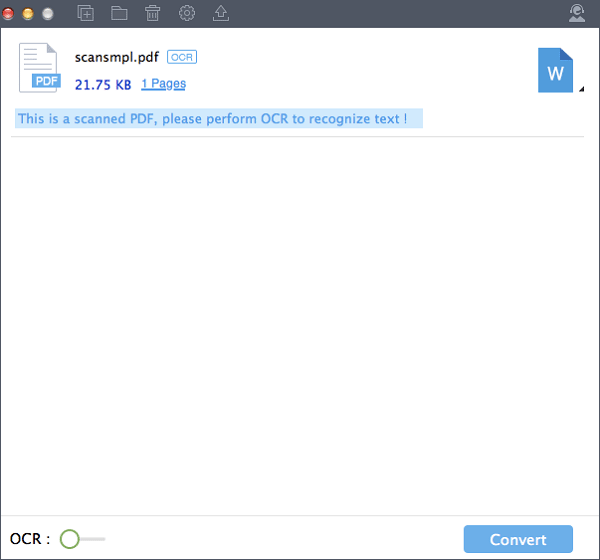
Sotto il file caricato apparirà una scritta che ti avviserà che si tratta di un PDF scansionato e quindi è indispensabile attivare la funzione OCR per poterlo convertire.
3. Attiva e configura OCR
Per attivare la funzione OCR non dovrai far altro che cliccare sul pulsante in basso a sinistra come evidenziato nella figura seguente:
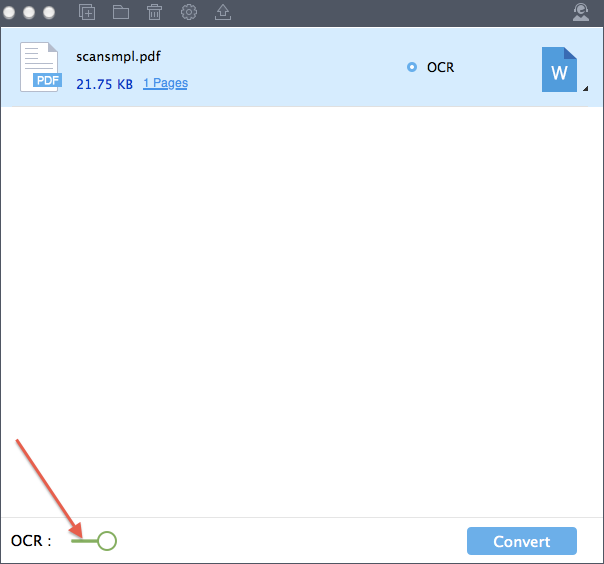
Si aprirà una nuova finestra in cui dovrai specificare la lingua del documento (italiano, inglese, ecc…)

Una volta selezionata la lingua clicca su OK per avviare l’analisi OCR e “digitalizzare” il documento.
4. Converti il PDF
Dopo l’analisi OCR potrai procedere con la scelta del formato di conversione tra i seguenti: word (.docx), excel (.xlsx), powerpoint (.pptx), Pages, Epub, RTF, TXT, HTML, Immagine (jpeg, bmp, png…)
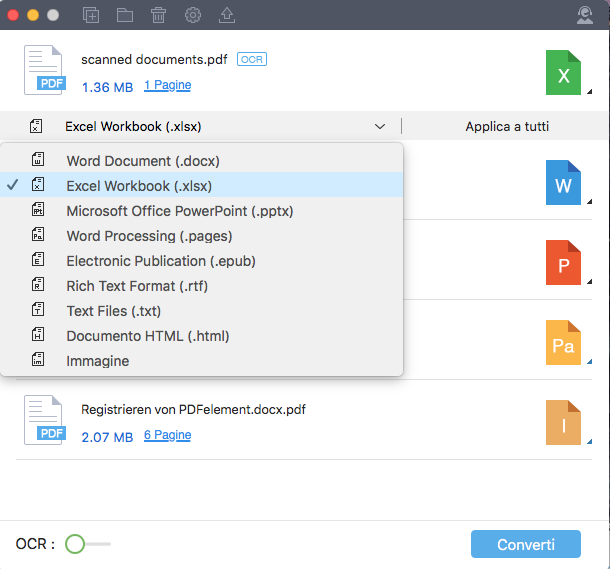
Dopo aver selezionato il formato di conversione clicca in basso a destra su CONVERTI.
Prima della conversione potrai eventualmente anche selezionare le pagine del PDF che vuoi convertire (tutte o solo alcune).
Ti Potrebbe Interessare..

GloboSoft è una software house italiana che progetta e sviluppa software per la gestione dei file multimediali, dispositivi mobili e per la comunicazione digitale su diverse piattaforme.
Da oltre 10 anni il team di GloboSoft aggiorna il blog Softstore.it focalizzandosi sulla recensione dei migliori software per PC e Mac in ambito video, audio, phone manager e recupero dati.