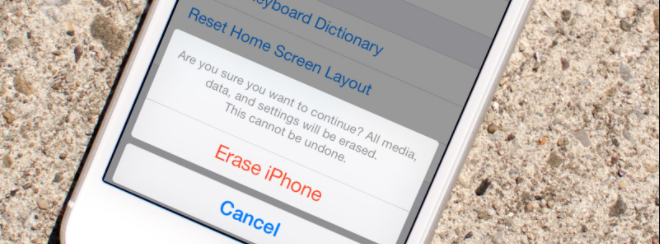Vuoi formattare il tuo iPhone e cancellare tutti i dati su di esso per la rivendita? Ci sono un sacco di guide in Internet che parlano di ripristinare il tuo iPhone riportandolo al suo sistema operativo di base, e poi sincronizzare dei file spazzatura per sovrascrivere i dati, impedendo che vengano recuperati i dati personali. Questo appena descritto è facile da dirsi ma è complicato da farsi. Bisogna avere alcune competenze tecniche per fare queste operazioni senza combinare ulteriori danni.
Poi bisogna anche dire che la sovrascrittura dei dati è irregolare. Non si può assicurare che i dati possano essere pienamente sovrascritti. Se i dati non vengono sovrascritti definitivamente allora potranno essere recuperati tramite metodi forensi di base, come ad esempio con l’utilizzo di dr.Fone per iOS. E lo stesso dr.fone possiede anche una potente funzione di rimozione dati dal dispositivo iOS. Qui di seguito vedremo i diversi metodi per formattare un iPhone e cancellare definitivamente i dati al suo interno. Buona lettura!
Metodo 1. Formattare iPhone con dr.Fone Cancella
Con dr.Fone potrai cancellare tutti i dati del iPhone in modo definitivo e potrà essere riportato alle condizioni di fabbrica. Per maggiori info clicca sull’articolo seguente:
Prima di formattare il tuo iPhone è buona cosa eseguire il backup dei dati, anche perché dopo la formattazione non sarà più possibile recuperare i dati (sms, contatti, foto, video, note, ecc..). Per eseguire il backup del tuo iPhone, puoi utilizzare iCloud o iTunes. Entrambi possono aiutare a eseguire il backup completo dei dati del iPhone, ed è facile poi fare il ripristino di tutto il contenuto su altri dispositivi iOS. Se invece sceglierai un altro telefono, come ad esempio uno Android, allora è consigliabile utilizzare TunesGO per il backup e trasferimento di tutti i dati del iPhone sul vostro computer.
Dopo aver fatto il backup potrai iniziare a formattare il tuo iPhone. Ecco i passaggi precisi da seguire.
Fase 0. Scarica e installa dr.Fone sul tuo computer (Windows o Mac)
Dopo l’installazione fai doppio click sull’icona del programma e si aprirà la schermata principale:

Fase 1. Dalla schermata iniziale del programma fai click sul riquadro Cancellare Dati. Poi collega il tuo iPhone al computer tramite cavo USB. Il software supporta pienamente tutti i modelli di iPhone (iPhone 15/14/13/12/11/X/8/7/6S/) e tutte le versioni iOS.

Fase 2. Scegli l’opzione di “Cancellazione” di tutti i dati e delle impostazioni (compresi i messaggi, i contatti, cronologia delle chiamate, note, informazioni account personali, password e altri dati personali).
Fase 3. (Opzionale) Seleziona il livello di cancellazione dati (di default è impostato su medio) e prosegui nel cancellare tutti i dati e le impostazioni dal tuo iPhone. Tutto quello che dovrai fare è premere sul pulsante CANCELLA e inserire il codice di controllo.
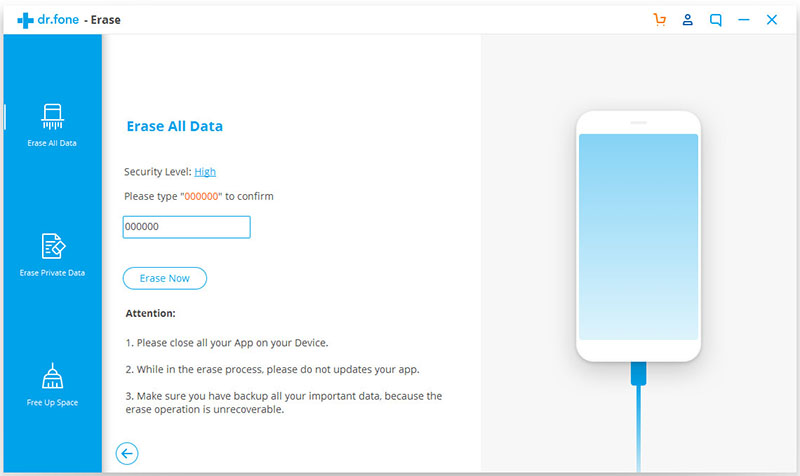
Il processo di formattazione durerà un po’ di tempo. Quando è completato avrai un iPhone praticamente NUOVO, senza alcuna traccia dei tuoi dati personali. Per il bene della tua privacy ricorda di annullare la registrazione del tuo iPhone dal sito Apple, precisamente da qui: https://supportprofile.apple.com/MySupportProfile.do. In questo modo il tuo iPhone non avrà alcun account collegato e sarà pronto per la rivendita.
Metodo 2. Formattazione Manuale del iPhone
Se vuoi resettare il tuo iPhone completamente e farlo tornare alle impostazioni di fabbrica, ci sono alcuni passaggi da fare manualmente, senza l’uso di alcun software. Qui di seguito vedremo come ripristinare le impostazioni di fabbrica del tuo iPhone, ma prima di questo anche come fare un backup dei dati.
Esegui il backup del tuo iPhone
Puoi utilizzare iCloud o iTunes (o il Finder) per eseguire il backup del tuo dispositivo iOS. Per iCloud, vai su Impostazioni > iCloud > Backup e assicurati che la funzione sia abilitata. Per vedere quando è stato eseguito l’ultimo backup, guarda sotto l’opzione Esegui backup adesso dove dovrebbero essere visualizzate la data e l’ora. Se non hai mai eseguito un backup prima, puoi toccare il pulsante Esegui backup adesso e seguire le istruzioni.

Per utilizzare iTunes/The Finder per eseguire il backup del tuo iPhone o iPad, dovrai collegare il dispositivo al PC o al Mac utilizzando il cavo di ricarica. Fai clic sull’icona dell’iPhone o dell’iPad.
Ripristina le impostazioni di fabbrica del tuo iPhone
Una volta che sei sicuro di aver eseguito il backup del tuo iPad o iPhone, sei pronto per eseguire un ripristino dei dati di fabbrica. Questo cancellerà completamente il tuo dispositivo, motivo per cui avere un backup in anticipo è così importante.
Per ripristinare il tuo iPhone o iPad, vai su Impostazioni > Generali > Ripristina, quindi seleziona Cancella tutto il contenuto e le impostazioni.
Se hai configurato un backup iCloud, iOS ti chiederà se desideri aggiornarlo, in modo da non perdere i dati non salvati. Ti consigliamo di seguire questo consiglio e toccare Esegui backup e poi cancella. Dopo aver digitato il passcode (se ne hai impostato uno), riceverai una finestra di avviso, con l’opzione Cancella iPhone (o iPad) in rosso. Tocca questo. Dovrai inserire la password dell’ID Apple per confermare l’azione.
Il dispositivo verrà cancellato e tornerà alla schermata di configurazione iniziale che hai visto quando hai utilizzato il dispositivo per la prima volta, con la scritta “Ciao” e “Inizia a Configurare”.

Puoi anche ripristinare completamente il tuo iPhone o iPad tramite iTunes o Finder Quando colleghi il tuo dispositivo iOS, dovresti vedere un pulsante “Ripristina iPhone”, che ripristinerà completamente il dispositivo. Il tuo iPhone sarà ora pronto per la vendita o per una nuova configurazione come se fosse stato appena acquistato.
Ti Potrebbe Interessare..

GloboSoft è una software house italiana che progetta e sviluppa software per la gestione dei file multimediali, dispositivi mobili e per la comunicazione digitale su diverse piattaforme.
Da oltre 10 anni il team di GloboSoft aggiorna il blog Softstore.it focalizzandosi sulla recensione dei migliori software per PC e Mac in ambito video, audio, phone manager e recupero dati.