 Dr.Fone iOS per Mac è l’app innovativa studiata per utenti Mac che permette di recuperare in modo molto efficace dati persi o cancellati da dispositivi iOS: iPhone, iPad o iPod Touch. Grazie a Dr.Fone iOS per Mac è possibile ripristinare SMS, iMessage, Contatti, Foto, Video, Cronologia chiamate, Memo Vocali, Note, Promemorie, ecc…
Dr.Fone iOS per Mac è l’app innovativa studiata per utenti Mac che permette di recuperare in modo molto efficace dati persi o cancellati da dispositivi iOS: iPhone, iPad o iPod Touch. Grazie a Dr.Fone iOS per Mac è possibile ripristinare SMS, iMessage, Contatti, Foto, Video, Cronologia chiamate, Memo Vocali, Note, Promemorie, ecc…
Per recuperare i dati dal proprio iPhone/iPad/iPod ecco i semplici passi da seguire: collegare il dispositivo al Mac tramite cavo USB, avviare Dr.Fone e salvare tutti i dati trovati dopo la scansione! Oltre a recuperare i dati cancellati, adesso questo straordinario programma consente anche di riparare iPhone/iPad in caso di blocco, crash e altri guasti.
Prima di acquistare la licenza del programma si raccomanda di scaricare e provare la versione demo GRATUITA che ti permette di vedere in anteprima quali files sono recuperabili dal tuo dispositivo iOS.
Scarica
Acquista a -20%
Supporta Mac OS >10.7
Nota: Se viene visualizzato un avviso “impossibile aprire DrFone perchè proviene da uno sviluppatore non identificato” dovrai semplicemente fare clic col tasto destro del mouse sull’icona dell’applicazione e poi cliccare su APRI e confermare di voler aprire l’applicazione.
Nota2: Se invece viene visualizzato un avviso “DrFone è danneggiato e non può essere aperto.” allora significa che hai delle impostazioni di sicurezza troppo restrittive. Dovrai andare nel menu Apple > Preferenze di Sistema> Sicurezza e Privacy > pannello Generale e sotto scegliere “Consenti applicazioni scaricate da: DOVUNQUE”
Se possiedi un PC Windows vai a Dr.Fone iOS per Windows
Dispositivi Supportati e Dati Recuperabili
Dr.Fone per iOS (Mac) consente di recuperare i files utilizzando una delle seguenti due modalità:
1. Recupero diretto dalla memoria del disp.: Dr.fone analizza la memoria interna del dispositivo ed estrapola tutti i dati ancora recuperabili e non compromessi.
2. Recupero da file di backup iTunes: Dr.Fone cerca eventuali file di backup (creati da iTunes) sul tuo Mac ed estrae tutti i dati disponibili.
3. Recupero da file di backup iCloud: Dr.Fone cerca eventuali file di backup disponibili su iCloud ed estrae da esso tutti i dati disponibili.
Nella tabella qui sotto troverai tutti i dispositivi iOS supportati da Dr.Fone (Mac), la modalità di recupero supportata e quali dati sono recuperabili.
| Dispositivo iOS | Recupero Diretto dalla Memoria | Recupero da file di Backup |
| iPhone 15/14/13/12/11/X/8/7/7 Plus/6/6 Plus/5S/5C/5 |
||
| iPhone 3GS / 4 / 4S | ||
| iPad mini, iPad Retina, iPad 3, iPad 2, iPod touch 5 | ||
| iPad 1, iPod touch 4/5 |
Tutte le Funzioni di Dr.Fone iOS (Mac)
- [Recupero Dati] Recupero Diretto dei Dati per iPhone 15/14/13/12/11/X/8/7/6S/6+/6/5S/5/4S, iPad mini, iPad con display Retina, iPad 3, iPad 2 & iPod touch 5
- [Recupero Dati] Recupero Dati da File di Backup iTunes
- [Recupero Dati] Recupero Dati da File di Backup iCloud
- [Ripara iPhone/iPad] Ripristino iPhone senza perdere i dati
- [Trasferimento dati] Trasferire dati tra iPhone e Android con un clic
- [Trasferimento dati] Trasferimento dati per cambio telefono
- [IOS MANAGER] Trasferire dati tra Mac e iPhone/iPad
- [BACKUP & RIPRISTINO] Trasferire chat Whatsapp tra iPhone e Android
- [UNLOCK] Sbloccare iPhone senza codice
- [CANCELLA DATI] Cancellare definitivamente dati iPhone
Guida: Recupero diretto dati da iPhone 15/14/13/12/11/X/8/7/6/5S/5/4s, iPad mini, iPad 2/3/4 e iPod Touch 5
Passo 1. Avvia Dr.Fone iOS e collega il dispositivo al tuo Mac
Ecco la finestra iniziale del software, dopo che avrà rilevato il dispositivo collegato al tuo Mac:
Potrai scegliere la funzionalità che ti interessa cliccando sul riquadro corrispondente. Per il recupero di dati cancellati basta cliccare sul primo riquadro “Recupera“, e si aprirà la finestra con le tre opzioni disponibili per il recupero:
- Recupero da dispositivo iOS
- Recupero da backup iTunes
- Recupero da backup iCloud

Scegliendo l’opzione “Recupero da disp. iOS” vedrai questa schermata con tutti i tipi di dati recuperabili

Passo 2: Avvia Scansione
Clicca sul pulsante AVVIA per iniziare l’analisi della memoria interna del dispositivo e trovare tutti i dati ancora recuperabili.
Passo 3: Preview e recupero dati
Al termine della scansione, Dr.Fone (mac) ti permetterà di vedere tutti i dati organizzati per tipologia: Foto e Video (sia da rullino che ricevuti da applicazioni), Contatti (rubrica), Messaggi (SMS e iMessage), Cron.chiamate (registro chiamate), Calendario, Note, Promemoria, Memo Vocali, Segnalibri Safari e Whatsapp (conversazioni whatsapp).
Scegli i dati da salvare sul tuo Mac e procedi al recupero cliccando in basso a destra sul pulsante “RIPR.” o “Recupera”
![]()
Guida: Recupero Diretto dei Dati per iPhone 4/3GS, iPad 1 & iPod touch 4
Passo 1. Avvia DrFone iOS e collega il dispositivo al tuo Mac tramite cavo USB
Cliccando sul riquadro di Recupera Dati, vedrai questa schermata iniziale:

Passo 2. Scarica il Plug-in e avvia scansione del dispositivo
Clicca sul pulsante “Download” che appare nella schermata principale di Dr.Fone (mac) per scaricare il plug-in indispensabile per recuperare i dati. Dopo il download dovrai mettere il dispositivo in modalità “scansione” seguendo i passaggi sotto descritti:
1. Clicca su AVVIA nella schermata iniziale del software.
2. Tieni premuti contemporaneamente i pulsanti “Power” e “Home” per esattamente 10 secondi.
3. Dopo i 10 secondi rilascia il pulsante “Power” e continua a tenere premuto “Home” per altri 15 secondi.
Dopo ciò, Dr.Fone procederà con la scansione della memoria del dispositivo e inizierà a mostrare tutti i dati trovati:

Passo 3: Preview e recupero dati
Al termine della scansione, potrai vedere la preview dei files trovati (foto, video, messaggi sms, conversazioni whatsapp, cronologia chiamate, promemoria, note, ecc..)
Seleziona i dati desiderati e clicca in basso su “Recupera” per salvarli sul tuo Mac!
![]()
Guida: Recupero Dati da File di Backup iTunes
Passo 1: Avvia Dr.Fone e scegli l’opzione “Recupero Backup iTunes”
Ecco la schermata iniziale che vedrai:

Dr.Fone automaticamente troverà e visualizzerà i file di backup presenti sul tuo Mac e da cui potrai estrarre i dati che stai cercando.
NB: Con questa modalità di recupero NON devi collegare il dispositivo al Mac!
Passo 2: Avvia Scansione & Recupera Dati
Seleziona il backup da scasionare e clicca su AVVIA SCANSIONE per iniziare l’estrapolazione dei files. Infine vedrai tutti i dati suddivisi per tipologia (Messaggi, Contatti, Foto, Video, Memo Vocali, Cronologia chiamate, Conversazioni Whatsapp, ecc…).
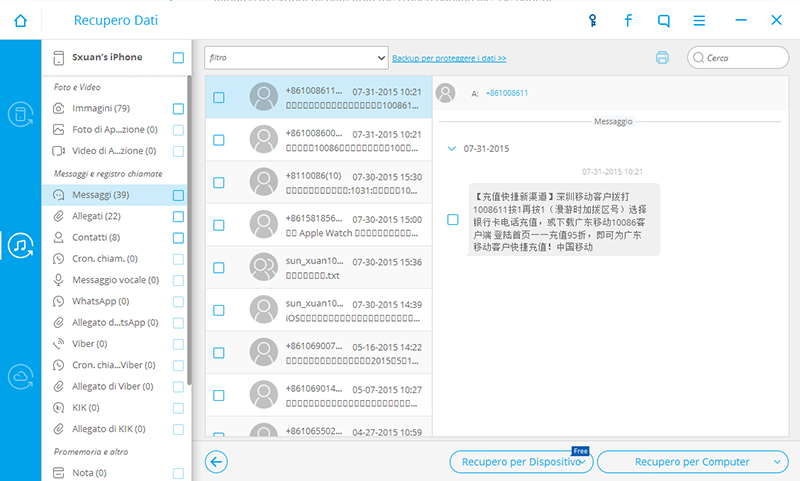
Seleziona i dati di interesse e clicca su “Recupero per Computer” per salvarli sul tuo Mac.
Guida: Recupero Dati da File di Backup iCloud
Alla stessa maniera di come visto per iTunes, possiamo procedere al recupero dei dati da iCloud.

Dovrai solo inserire le tue credenziali iCloud per accedere e visualizzare tutti i backup disponibili

Seleziona il backup di interesse e clicca su SCANSIONA per estrarre i dati di tuo interesse che potrai così salvare sul tuo computer.


