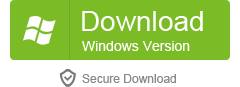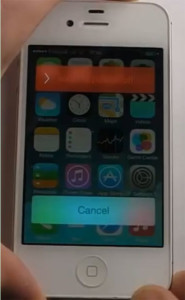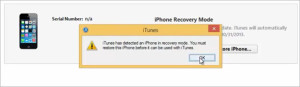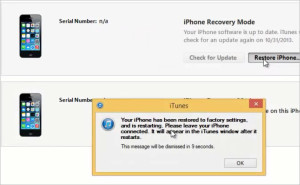Nasce spesso la necessità di ripristinare il proprio iPhone anche in assenza del ID Apple, o perché si è dimenticato l’ID Apple, oppure nel caso in cui si è acquistato un iPhone fuori dal negozio Apple. Oppure un altro caso molto frequente è quando si dimentica il Passcode (codice) e si vuole fare un reset del dispositivo iOS. In tal caso diventa praticamente impossibile procedere al reset del iPhone. Però qui di seguito daremo alcune indicazioni utili per risolvere il problema.
Se vuoi recuperare l’Apple ID per prima cosa puoi utilizzare questo servizio offerto da Apple stessa: https://iforgot.apple.com/password/verify/appleid#!§ion=password. Ti verrà chiesto nome, cognome e indirizzo email. Poi clicca su Continua per procedere con il recupero del tuo ID Apple.
Se non riesci a recuperare l’ID Apple con il servizio appena segnalato potresti tentare di fare un ripristino come indicato più sotto nell’articolo. Ma questa procedura è fattibile solo se il servizio “Trova Mio iPhone” non è attiva su quel dispositivo. Se la funzione “Trova mio iphone” è attiva non sarà possibile nemmeno ripristinare il telefono alle impostazioni di fabbrica.
La funzione “Trova Mio iPhone” è una caratteristica molto importante che mette a riparo i dati privati qualora si perde il dispositivo.
Comunque di seguito mostriamo le istruzioni per resettare il tuo iPhone senza un ID Apple o in assenza del codice. Una cosa che bisogna ricordare è di assicurarsi di fare un backup per l’archiviazione dei contenuti del tuo iPhone. Il reset può infatti cancellare tutti i dati necessari. Fai quindi attenzione a tale rischio.
NB: Se vuoi evitare di perdere dati importanti prova a dare un’occhiata anche a questo articolo: come eliminare Apple ID senza password con 4uKey
Sommario
Resettare iPhone senza ID Apple o Codice
Metodo #1. 4uKey (consigliato)
Tenorshare 4uKey è un altro programma che può aiutarti a resettare il tuo iPhone senza password o senza Apple ID. Indipendentemente dal fatto che si tratti di un codice a 4 cifre, codice a 6 cifre, codice numerico personalizzato, codice alfanumerico, Touch ID o informazioni Face ID, Tenorshare 4uKey è in grado di rimuoverlo in pochi minuti. Quindi, ora non c’è bisogno di preoccuparsi di un iPhone disabilitato, Face o Touch ID o che il tuo iPhone sia rotto per inserire una password. Ecco come ripristinare l’iPhone senza codice o Apple ID tramite 4UKey.
Per iniziare scarica la versione demo gratuita di 4uKey sul tuo PC Windows o Mac OS dai link seguenti:
Dopo l’installazione potrai procedere alla scelta dello sblocco da fare: Apple ID o Codice (Passcode)
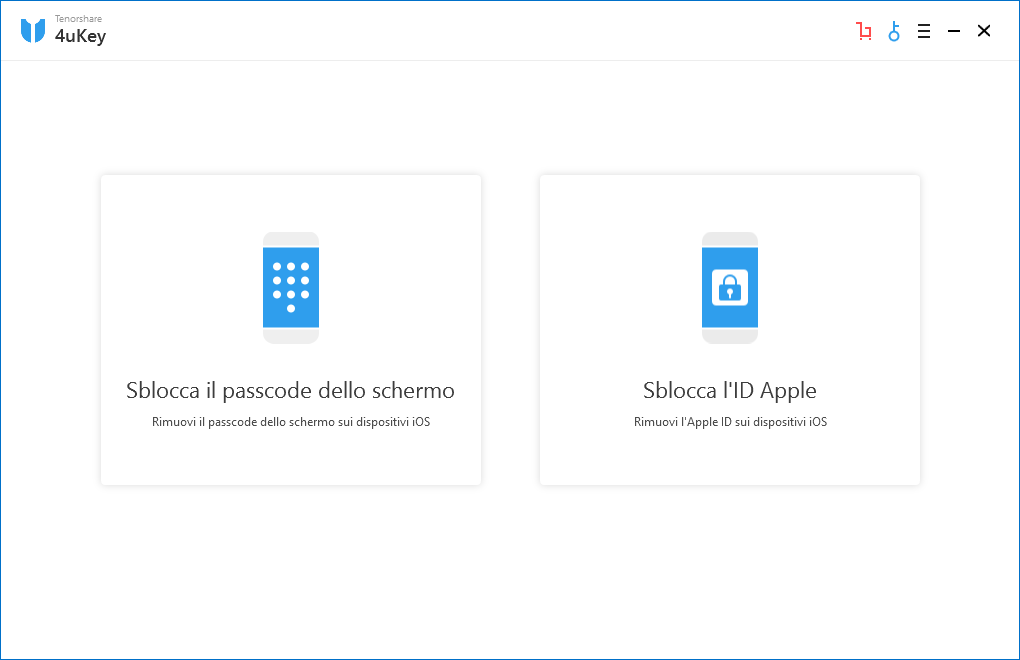
Seleziona la modalità di sblocco e collega l’iPhone al computer via USB. Se non viene rilevato dovrai mettere il dispositivo iOS in modalità DFU come indicato nelle illustrazioni che appariranno sulla schermata del programma.

Una volta che l’iPhone viene rilevato da 4UKey, potrai procedere con l’installazione del firmware sul dispositivo, installazione che andrà a fare un reset completo del dispositivo e te lo riporterà alle condizioni di fabbrica (come quando appena acquistato).
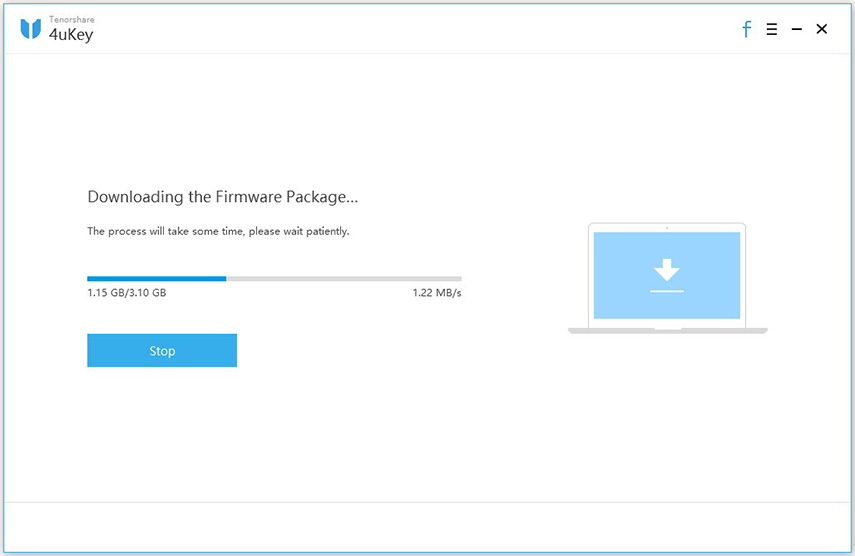
Al termine dell’operazione apparirà una schermata che ti confermerà l’avvenuta operazione (reset senza codice o reset senza Apple ID)
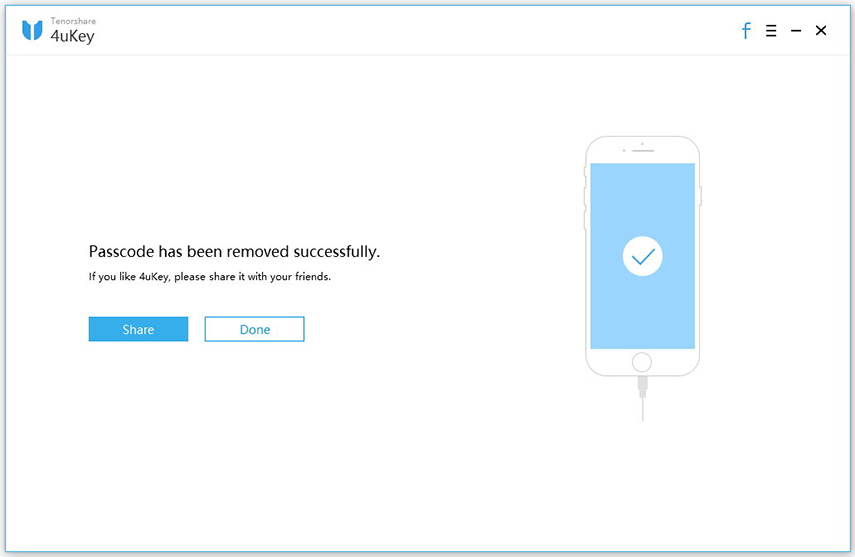
Metodo #2. dr.Fone
Innanzitutto scarica e installa dr.Fone sul tuo computer (PC o Mac)
All’avvio vedrai questa schermata iniziale:

Clicca sul riquadro “SBLOCCA SCHERMO” e apparirà questa nuova finestra:
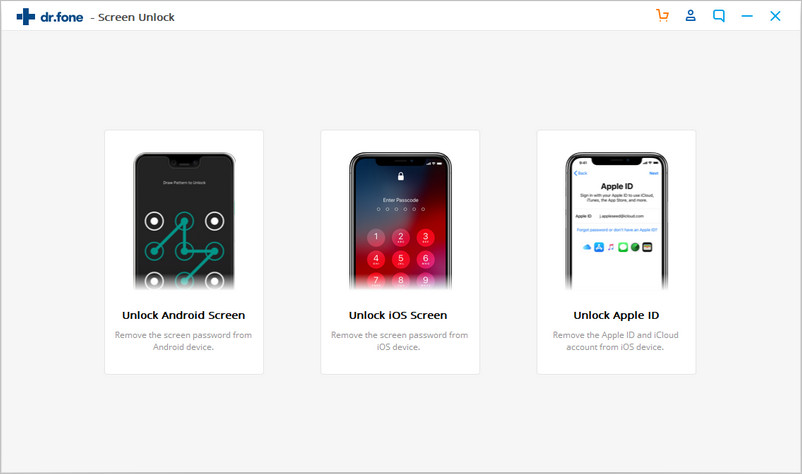
Seleziona la funzione “Sblocco ID Apple” (se vuoi fare un reset del iPhone senza Apple ID) e collega il tuo iPhone al computer via USB. Se invece non ricordi il codice, scegli la funzione Sblocco Schermo iOS. Se è la prima volta che colleghi l’iPhone al computer, dr.Fone ti chiederà di cliccare su “Autorizza”sullo schermo del dispositivo.

Poiché l’operazione andrà a cancellare i dati esistenti sul tuo iPhone, otterrai il seguente avviso. Devi inserire il codice visualizzato (000000) per confermare la scelta e procedere al reset del dispositivo.

Ora, devi semplicemente andare su Impostazioni del telefono> Generale> Ripristina> Ripristina tutte le impostazioni per ripristinare le sue impostazioni e riavviare il dispositivo.

Una volta riavviato il dispositivo, l’applicazione prenderà le misure necessarie per sbloccare il dispositivo iOS. Lascia che il processo di configurazione termini e assicurati che il tuo iPhone rimanga connesso al sistema.

Questo è tutto! Alla fine, ti verrà comunicato che il dispositivo è sbloccato e puoi semplicemente disconnetterlo per usarlo come preferisci.
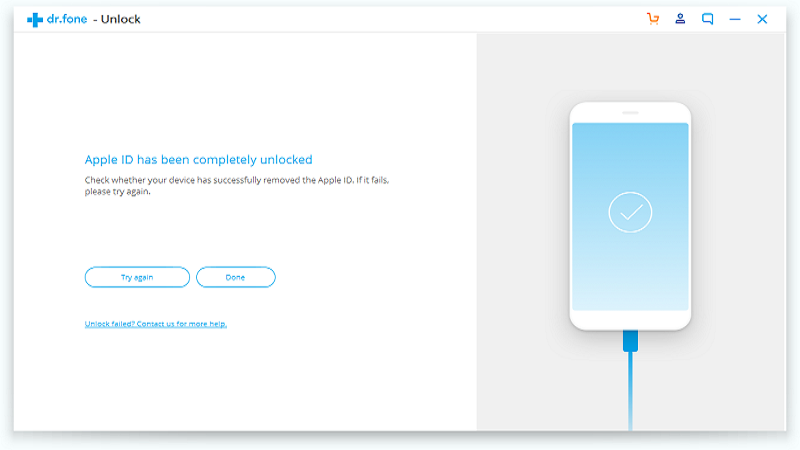
Nota che la funzione di dr.Fone è attiva solo su dispositivi che eseguono iOS 11.4 o una versione precedente. Per versioni successive non funziona se sul dispositivo è attivo il Trova Mio iPhone.
Metodo #3. iTunes
È possibile aggiornare il telefono o fare un hard reset entrando in modalità DFU. Questa modalità consente di aggiornare il firmware e iOS senza immettere l’ID Apple o senza codice. Segui le istruzioni riportate di seguito per entrare in modalità DFU e ripristinare il tuo iPhone alle impostazioni predefinite di fabbrica.
Passo 1: Avvia iTunes sul computer e collega il tuo iPhone al computer con un cavo USB.
Passo 2: Poi spegni il telefono.
Passo 3: Premi e tieni premuto il pulsante Home per 3 secondi.
Passo 4: Premi il pulsante di accensione e il tasto Home e tienili premuti per 10 secondi.
Passo 5: Rilascia il pulsante di accensione quando il logo Apple scompare.
Passo 6: Rilascia il tasto Home quando iTunes rileva l’iPhone in modalità di recupero.
Passo 7: Seguire i passaggi su iTunes. Effettua il tuo backup prima di queste azioni. Infine potrai aggiornare il telefono o fare un semplice reset dalla interfaccia seguente.
Apparirà un avviso subito dopo il ripristino che ti dirà che l’operazione è avvenuta con successo e che bisogna attendere il riavvio del dispositivo. Inoltre apparirà nella finestra di iTunes subito dopo il riavvio.
Se il tuo iPhone o iPad risulta bloccato su iCloud e non riesci in alcun modo a sbloccarlo allora ti consigliamo di leggere questo articolo: come sbloccare iPhone/iPad bloccato su iCloud
Ti Potrebbe Interessare..

GloboSoft è una software house italiana che progetta e sviluppa software per la gestione dei file multimediali, dispositivi mobili e per la comunicazione digitale su diverse piattaforme.
Da oltre 10 anni il team di GloboSoft aggiorna il blog Softstore.it focalizzandosi sulla recensione dei migliori software per PC e Mac in ambito video, audio, phone manager e recupero dati.