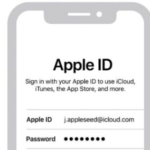In questo articolo vogliamo rispondere a una domanda molto frequente che ci arriva dagli utenti iOS (iPhone e iPad). La domanda è la seguente: ” Come rimuovere ID Apple da iPhone e iPad?“. Questo problema nasce specialmente quando si acquista un iPhone o iPad usato e il dispositivo risulta ancora collegato al ID Apple del vecchio proprietario. Finchè il dispositivo rimane legato al vecchio ID Apple, risulta difficile far pieno uso del dispositivo stesso e quindi diventa un problema da risolvere in tutti i modi.
Qui di seguito vediamo tutti i possibili metodi e le soluzioniper rimuovere ID Apple sul dispositivo iPhone o iPad e pooter associare un proprio ID.
Sommario
#1. Rimuovere ID Apple dalle Impostazioni
Ecco come usare le impostazioni del dispositivo per rimuovere un account Apple e l’ID associati. È necessario seguire attentamente le seguenti operazioni:
Step 1: Dal tuo iPhone o iPad vai in Impostazioni –> Generale e poi clicca sulla opzione “Reset”.
Step 2: Dalla schermata che appare clicca su “Resetta tutte impostazioni‘

Tutte le impostazioni del iPhone/iPad verranno ripristinate alle condizioni iniziali e l’ID Apple verrà cancellato.
Però potrebbe capitare di trovarsi nella situazione di questo utente:
Mi è stato regalato un iPhone da un conoscente. Il suo ID Apple è ancora sul telefono. Ieri sera gli ho chiesto di andare su uno dei suoi altri dispositivi Apple e nelle impostazioni fare clic su Rimuovi dall’account in modo da rimuovere l’iPhone. Lo ha fatto e il mio telefono non viene più visualizzato come uno dei suoi dispositivi. Tuttavia, ho avviato il mio iPhone oggi e i suoi dettagli sono ancora lì. Voglio rimuoverlo in modo da poter essere l’utente. Come faccio?
In tal caso consigliamo di seguire queste indicazioni per rimuovere il blocco di attivazione sul Web se un dispositivo è offline (soluzione presa da questo link)
- Vai su www.iCloud.com/find.
- Accedi con il tuo ID Apple, indirizzo email o numero di telefono e inserisci la password.
- Seleziona il dispositivo che desideri rimuovere da iCloud.
- Fai clic su Rimuovi dall’account.
#2. Rimuovere ID Apple in caso di errato ID
Se sul tuo dispositivo iOS è presente un errato ID Apple ecco come rimediare e modificare l’ID Apple:
Step 1: Apri l’applicazione “iTunes & App Store” (in Impostazioni) sul iPhone/iPad e clicca sull’icona ‘Preferiti‘.
Step 2: Vai in basso fino al punto in cui appare la scritta Apple ID, per vedere con quale account sei collegato. Clicca sull’icona per poi selezionare ‘Esci‘.
Step 3: Poi clicca su ‘Accedi‘ e inserisci il nuovo ID Apple

#3. Rimuovere ID Apple con dr.Fone
dr.Fone è un software che al suo interno possiede anche una funzione di rimozione Apple ID (account Apple) andando a resettare il dispositivo e a reinstallare l’intero sistema operativo. Questo metodo funziona alla perfezione se sul dispositivo iOS in questione (iPhone o iPad) non è attivo il Trova Mio iPhone. L’uso del programma è molto semplice.
Innanzitutto scarica e installa dr.Fone sul tuo computer (PC o Mac)
All’avvio si aprirà questa schermata principale:

Clicca sul riquadro “SBLOCCA SCHERMO” e di aprirà questa nuova finestra:
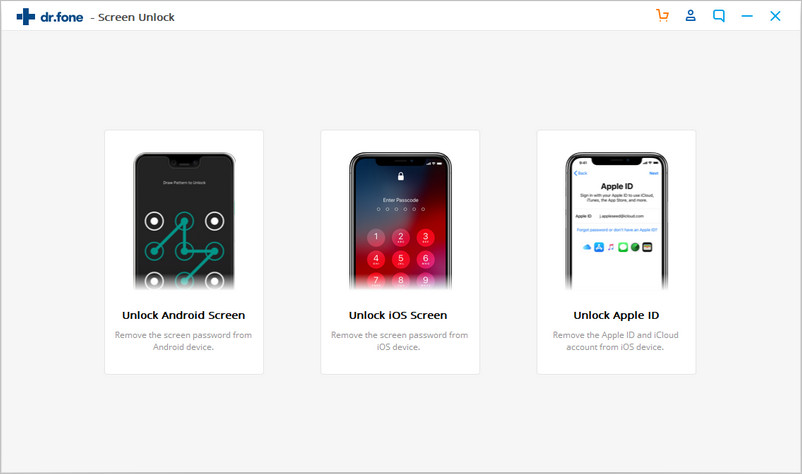
Seleziona la funzione “Sblocco Apple ID” e collega il tuo iPhone al computer via USB. Poi dr.Fone ti chiederà di mettere il tuo iPhone in modalità DFU.

Non appena il dispositivo viene rilevato dal programma potrai procedere con l’inserimento dei dettagli del modello e poi al download del relativo pacchetto firmware
Al termine del download clicca su “Sblocca Ora” e il software procederà con il processo di reset del dispositivo e rimozione del ID Apple installato sul iPhone.

Attendi la fine del processo e poi riavvia il dispositivo. Se tutto è andato come previsto dovrebbe partire la schermata di configurazione, come se fosse un iPhone appena acquistato
#4. Rimuovere ID Apple accedendo a iCloud
Questo metodo può essere utilizzato anche per eliminare un precedente account Apple. Per utilizzare questo servizio occorre sapere però la password dell’account esistente. Per procedere, segui attentamente i passaggi descritti di seguito.

Step 1: Accedi alle Impostazioni del dispositivo iPhone o iPad.
Step 2: Clicca sulla voce iCLOUD e clicca su ESCI
Step 3: Apparirà un avviso che ti chiederà se vuoi cancellare completamente l’account dal dispositivo.
Step 4: Conferma la scelta e inserisci la password dell’account per procedere. Ti verrà anche chiesto se vuoi mantenere alcuni file particolari sul tuo dispositivo.
Step 5: Infine clicca su ‘Esci’. Quindi potrai nuovamente clcicare il pulsante ‘Accedi’ per accedere, utilizzando un diverso ID Apple
#5. Rimuovere ID Apple se è attivo Trova Mio iPhone
Se durante il tentativo di eliminare l’account ti viene chiesta una password, allora dovrai necessariamente richiederla al proprietario precedente in modo da completare la rimozione del ID Apple da iPhone o iPad. Questa password appare quando viene attivato il Trova Mio iPhone sul dispositivo per poter rintracciare l’iPhone/iPad in caso di furto o perdita. Ecco i passaggi che devono essere fatti dal proprietario precedente per rimuovere l’account Apple

Step 1: Accedi al sito web iCloud: https://www.icloud.com/
Step 2: Vai sulla funzione ‘Trova il mio iPhone’.
Step 3: Fai clic sull’icona “Tutte le periferiche” e seleziona il dispositivo da cui si desidera rimuovere l’ID Apple.
Step 4: Premi il pulsante ‘Rimuovi dall’account’.
Adesso è possibile procedere dal dispositivo per rimuovere l’ID Apple e impostare l’ID Apple personale
#6. [Ultima Spiaggia] Rimuovere ID Apple se è attivo Trova Mio iPhone
Se il tuo iPhone è bloccato su iCloud, o meglio sul Trova Mio iPhone, ma sei sicuro che non si tratta di un dispositivo rubato, puoi ancora riuscire a rimuovere l’ID Apple da esso, facendo ricorso al servizio offerto da Apple iPhone Unlock, un servizio che consente di sbloccare dispositivi iOS sia usim-lock che bloccati su iPhone.
Accedi al sito di IMEIdoctor:

Nella pagina che si apre seleziona il modello del tuo iPhone e scrivi l’IMEI del dispositivo. Se l’iPhone una volta acceso mostra la schermata di attivazione iCloud, cliccando sull’iconcina “i” dovrebbe aprirsi una schermata con le indicazioni del codice IMEI…
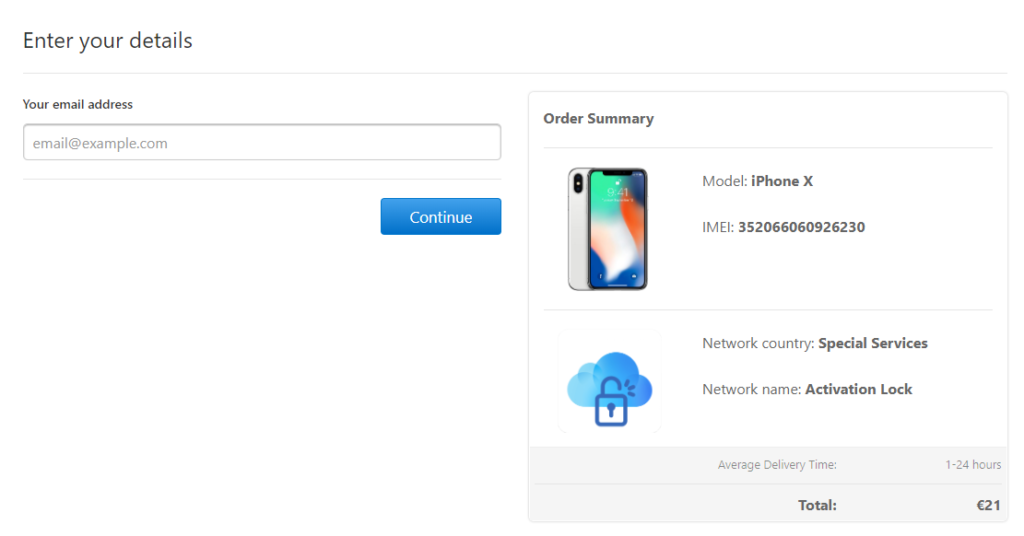
Clicca poi su CONTINUE per poi inserire i dettagli di contatto (tua email) in modo da ricevere informazioni sul processo di sblocco. Cliccando su “Continue” passerai alla pagina di pagamento.
Ti Potrebbe Interessare..

GloboSoft è una software house italiana che progetta e sviluppa software per la gestione dei file multimediali, dispositivi mobili e per la comunicazione digitale su diverse piattaforme.
Da oltre 10 anni il team di GloboSoft aggiorna il blog Softstore.it focalizzandosi sulla recensione dei migliori software per PC e Mac in ambito video, audio, phone manager e recupero dati.