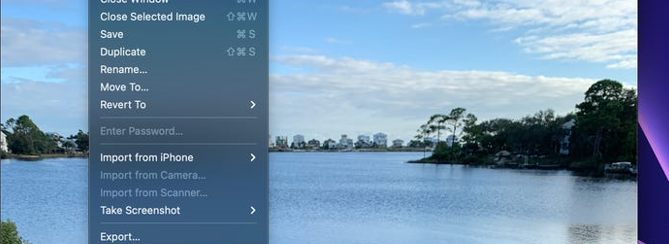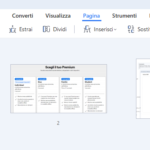Sei alla ricerca di un modo per salvare foto in PDF, in modo da poter facilmente condividere foto o immagini sul vostro sito web oppure inviarle via email? Se è così, allora continuate a leggere qui di seguito per capire come convertire foto in PDF in modo semplice, veloce e senza perdere la qualità dell’immagine (cosa molto importante per chi vuole anche stampare foto senza brutte sorprese).
Prima di convertire foto in PDF, bisogna trovare un programma “Photo to PDF Converter“. Invece di perdere tempo alla ricerca di uno strumento del genere, consigliamo di provare subito PDFelement uno strumento di PDF Editing professionale. Esso consente agli utenti di creare PDF a partire da foto in soli 2 fasi. Di seguito mostriamo come convertire foto in PDF tramite questo Photo to PDF Converter (su PC Windows o Mac). Oltre tale metodo, più in basso troverai anche altre possibili soluzioni (sia software che web-based) tutte molto valide per salvare le tue foto in formato PDF, anche direttamente sul tuo cellulare (Android o iPhone).
Sommario
#1. Salvare Foto in PDF con PDFelement
Fase 1. Scarica PDFElement
Clicca sotto sul link per il download di PDFelement. E possibile fare doppio clic sul file .exe per procedere con l’installazione sul tuo computer. E’ disponibile non solo la versione Windows ma anche quella per Mac. Quest’ultima versione funziona su iMac, MacBook Pro o MacBook Air con sistema operativo Mac OS X >10.7
Fase 2. Convertire foto in PDF
Dopo aver installato il programma PDF Editor, fai doppio click sull’icona di avvio rapido sul desktop per lanciarlo. Poi clicca sul riquadro “Crea PDF“. Quando si esegue questa operazione si apre una nuova finestra che chiede di selezionare le foto. Seleziona le foto e aprile nel programma. Subito dopo vedrai che si apriranno in formato PDF. Potrai così salvarle sul computer. Ecco come convertire le foto in PDF!
Se hai bisogno di mettere più foto in un unico file PDF, potrai cliccare su “Unisci PDF“, pulsante che si trova sotto sempre nella schermata principale del programma. Successivamente, nella finestra Unisci PDF, aggiungi le foto (formato jpeg, bmp, png ecc…) e clicca su “Unisci PDF” per metterle in un unico file PDF.

Oltre a salvare le foto in formato PDF, potrai utilizzare questo programma anche per modificare testo del PDF, aggiungere filigrana su PDF e collegamenti ipertestuali. Scarica subito la versione di prova gratuita di questo straordinario PDF Editor!
#2. Salvare foto in PDF su iPhone
Se hai delle foto scattate col tuo iPhone che vuoi salvare in formato PDF ecco i semplici passaggi da seguire.
- Apri Foto sul tuo iPhone e tocca Album. Ora tocca Seleziona e scegli una o più immagini.
- Tocca Condividi.
- Scegli Stampa dalla scheda di condivisione.
- Usando due dita sull’anteprima della foto, pizzica verso l’esterno per salvare la foto come PDF.

#3. Convertire Foto in PDF con servizio online
Se non vuoi installare programmi sul tuo PC o applicazioni di terze parti sul tuo cellulare Android o iPhone, allora una possibile soluzione consiste nell’usare uno dei tanti servizi online disponibili in rete. Per salvare foto in PDF consigliamo di provare SmallPDF JPG to PDF. Una volta acceduto a questo sito non dovrai far altro che premere sul pulsante Scegli File e selezionare le foto da trasformare e salvare in PDF.
Fatto ciò si aprirà una schermata in cui potrai vedere tutte le foto aggiunte, scegliere il formato del PDF finale (es. A4), scegliere orientamento (verticale o orizzontale) e definire i margini. Premi su Convertire per procedere.

A conversione effettuata si aprirà la schermata con l’anteprima del PDF creato a partire da tutte le tue foto. Sulla sinistra potrai vedere tutte le pagine del PDF (ogni pagina con una tua foto). Se tutto è OK premi a destra sul pulsante blu con la scritta SCARICA. Tutto qui! 
#4. Salvare JPG in PDF su Windows 11/10/8/7
1. Fai doppio clic sull’immagine che desideri convertire in PDF. L’immagine dovrebbe aprirsi in Foto, l’app predefinita per visualizzare foto su Windows 11/10/8. In caso contrario (probabilmente perché hai cambiato l’app predefinita), apri l’app Foto e seleziona la foto che desideri convertire facendo clic sul file nome.
Nota: per convertire più di un JPG alla volta, apri l’app Foto e, nella scheda Raccolta, fai clic sul pulsante Seleziona nell’angolo in alto a destra prima di fare clic per selezionare più file. Una volta selezionato, verrà visualizzato un segno di spunta nell’angolo in alto a destra delle foto.
2. Fai clic sull’icona della stampante nell’angolo in alto a destra della barra dei menu Foto o utilizza la scorciatoia da tastiera Ctrl + P.
3. Nella finestra a comparsa Stampa, fai clic sulla freccia che punta verso il basso sotto Stampante per aprire un menu a tendina. Seleziona Microsoft Print to PDF, quindi fai clic su Stampa.

4. Nel popup di Esplora file, assicurati che PDF sia selezionato come Salva come tipo. Rinomina il file o mantieni il nome così com’è, scegli una destinazione per il file, quindi fai clic su Salva.
#5. Salvare foto in PDF su Mac
1. Fai doppio clic sull’immagine che desideri convertire in PDF. L’immagine dovrebbe aprirsi in Anteprima, l’app predefinita per la visualizzazione delle foto per computer Mac. In caso contrario (probabilmente perché hai modificato l’app predefinita), apri l’app Anteprima e seleziona la foto che desideri convertire facendo clic sul nome del file.
2. Nel menu Anteprima, fai clic su File, quindi seleziona Esporta come PDF…
Nota: puoi anche convertire i file JPG in HEIC, JPEG-2000, OpenEXR, PNG o TIFF in Anteprima.
3. In the pop-up menu, change the file name (if desired), choose a destination for the file, then click Save.

Ti Potrebbe Interessare..

GloboSoft è una software house italiana che progetta e sviluppa software per la gestione dei file multimediali, dispositivi mobili e per la comunicazione digitale su diverse piattaforme.
Da oltre 10 anni il team di GloboSoft aggiorna il blog Softstore.it focalizzandosi sulla recensione dei migliori software per PC e Mac in ambito video, audio, phone manager e recupero dati.