Come si può trasformare un documento PDF in immagini JPG o GIF ? C’è un modo per fare questa trasformazione senza generare una modifica dei contenuti o una riduzione di qualità del documento originario?
Per una migliore lettura o per il trasferimento/condivisione dei file PDF, a volte potrebbe essere necessario convertire PDF in JPEG, dal momento che il file JPG può essere aperto senza installare alcun software aggiuntivo in quanto un visualizzatore foto o di immagini è di serie su quasi tutti i sistemi operativi.
C’è da dire anche che le immagini JPG possono essere visualizzate in qualsiasi browser e in tempo reale senza essere scaricate. Un altro vantaggio del JPG è che può essere facilmente allegato alle email o caricato in un file PowerPoint.
Se hai bisogno di effettuare una conversione da PDF a JPG ci sono diversi strumenti che ti vengono in soccorso. Abbiamo per esempio già visto come usare PDF Converter per convertire PDF in JPG. Qui di seguito vogliamo invece mostrare come utilizzare PDFelement (uno dei più potenti programmi di modifica PDF) per trasformare PDF in JPG in modo semplice e veloce. Poi daremo anche uno sguardo alle soluzioni online e gratuite che permettono di fare questo lavoro senza installare alcun software.
Sommario
Trasformare PDF in JPG su PC e Mac con PDFelement
Innanzitutto scarica e installa PDFelement sul tuo computer (Windows o Mac) dai pulsanti seguenti (versione demo gratuita):
Schermata principale del programma dopo l’installazione:
Step 1. Carica PDF nel programma
Per importare il documento PDF da trasformare in JPG bisogna cliccare su “APRI FILE” in basso a sinistra della schermata iniziale. Subito dopo il caricamento vedrai l’anteprima del documento nella parte centrale del programma
Step 2. Selezione formato uscita
Con PDFelement, prima della conversione in JPG, potrai apportare eventuali modifiche o correzioni al PDF. Quando tutto è pronto potrai cliccare in alto sull’icona Converti –> “In Altro” e si aprirà un menu con tutti i formati di uscita. Tra questi c’è “Converti in Immagini“

In alternativa puoi anche fare tutto dalla homepage del programma premendo sulla funzione Convertire. Si aprirà schermata in cui puoi scegliere formato di conversione (JPG nel nostro caso) e premendo sull’icona a forma di ingranaggio potrai accedere alle impostazioni di conversione. Nel caso di trasformazione di un PDF in JPG potrai definire la risoluzione (DPI dell’immagine), decidere se convertire ogni pagina del PDF come immagine separata oppure unire tutte le pagine in una sola immagine, definire un eventuale zoom, bordi e anche le pagine esatte del PDF da convertire. Nella figura seguente sono descritti i 4 step da seguire.
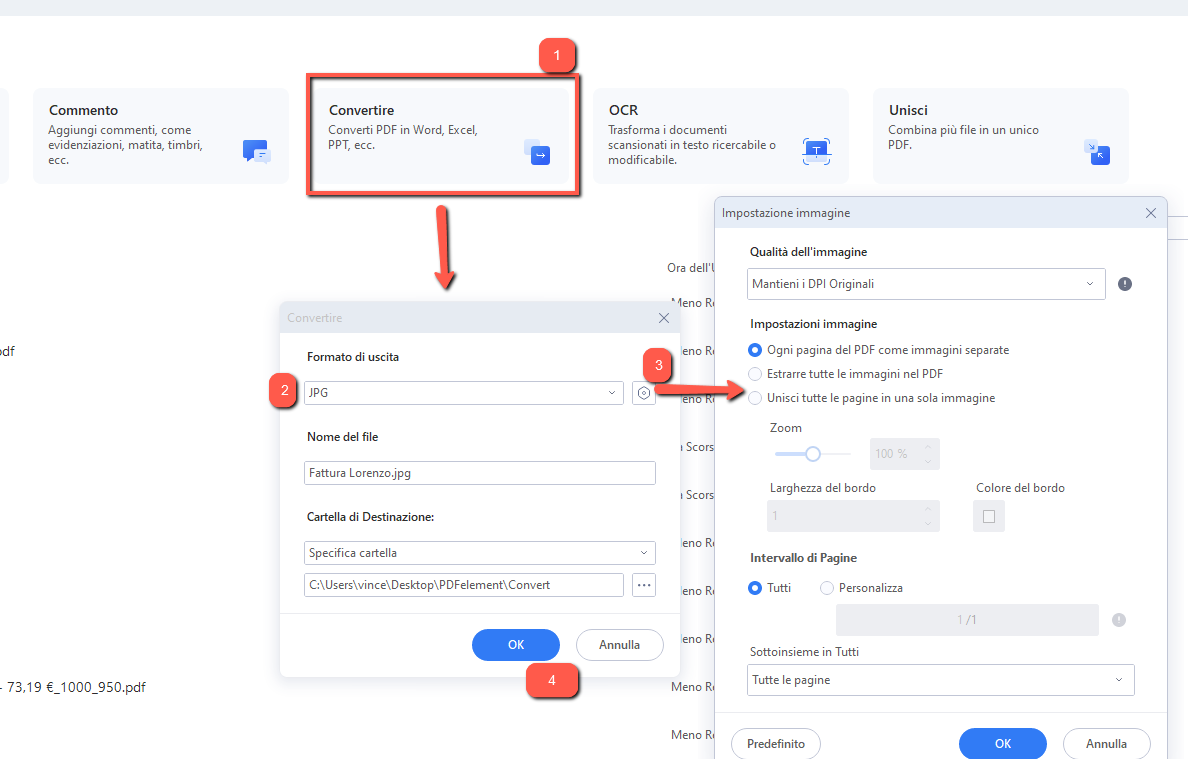
Step 3. Trasforma PDF in JPG (anche in blocco)
Dopo aver selezionato JPG come formato di uscita e definito le impostazioni, clicca su CONVERTI per avviare la conversione.
Se hai più PDF da convertire in JPG, dal menu degli strumenti in alto al programma clicca sul riquadro Conversione in Batch, carica i file PDF e poi dalla destra seleziona JPG come formato di uscita. Nella figura seguente è meglio mostrato quanto appena descritto per la conversione a blocco di più PDF in JPG.
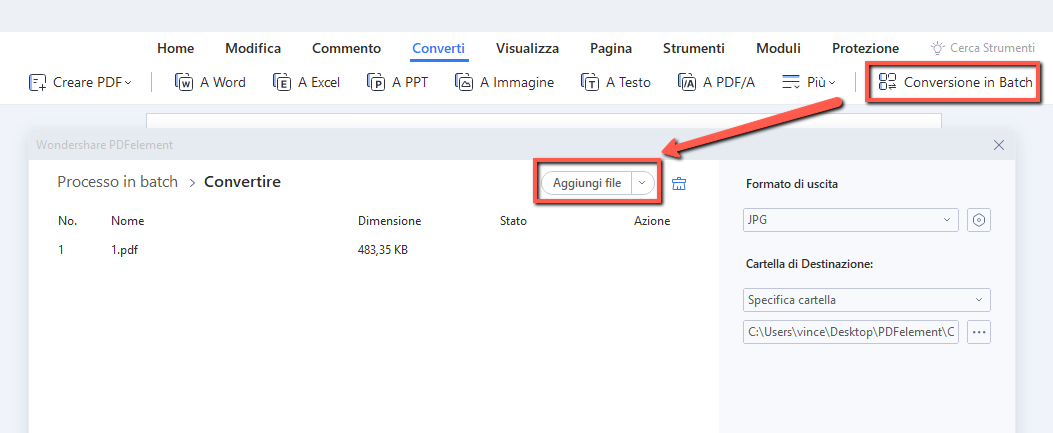
Gli screenshot sopra mostrati si riferiscono alla versione Windows di PDFelement. Su Mac le schermate sono praticamente identiche quindi non avrai problemi a trasformare PDF in JPG anche sul tuo MacOS.
Trasformare PDF in JPG direttamente online
Esistono tanti servizi e piattaforme web-based che permettono di convertire file PDF direttamente tramite browser, senza installare alcun software. Qui di seguito vediamo un paio di questi servizi. Il loro funzionamento è molto semplice: carica il PDF dal tuo computer, seleziona tipologia e formato di conversione (JPG ad esempio), definisci pagine da convertire e avvia la conversione.
iLove PDF to JPG Converter: accedi a questo servizio e premi su Scegli file per caricare il tuo PDF. Una volta caricato avrai due opzioni. La prima è di convertire ogni pagina del PDF in un file JPG. La seconda opzione invece consente di estrarre immagini dal PDF (sempre in formato jpg).
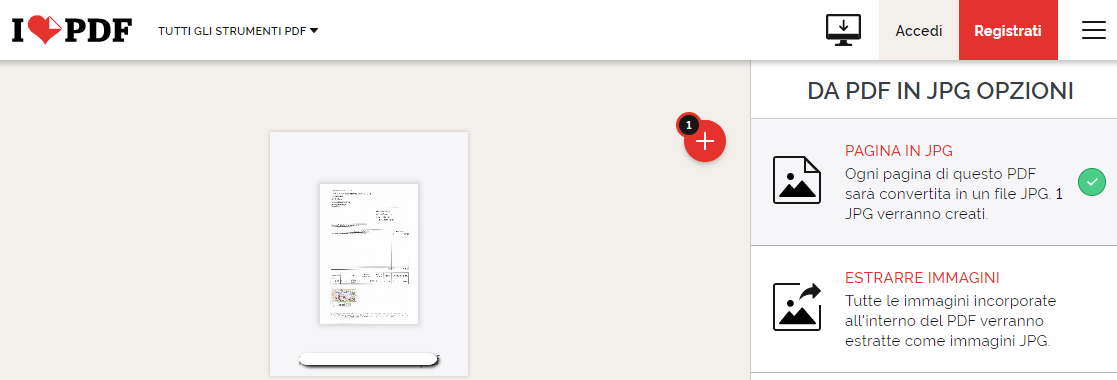
PDF to Image: come si vede dalla figura seguente, questo convertitore online consente di trasformare PDF in JPG e in tantissimi altri formati. Una volta caricato il PDF (o i PDF) da convertire ti basta premere su converti e il gioco è fatto!
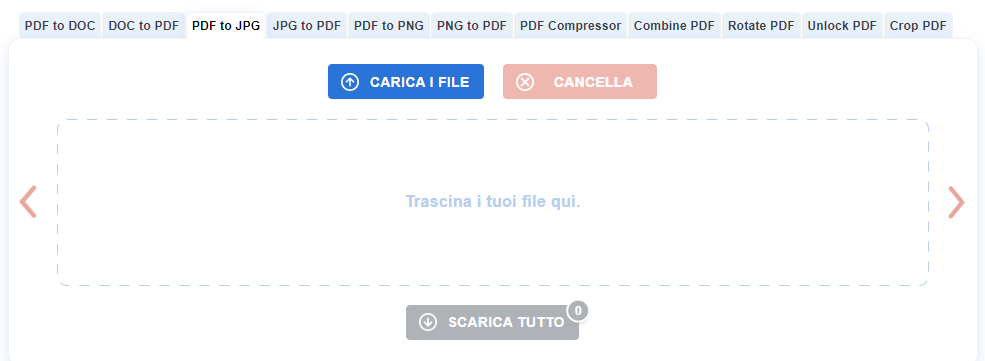
PDF 2 GO: Servizio di conversione PDF in JPG simile ai precedenti ma forse con più opzioni per personalizzare l’immagine creata. Dopo aver caricato il file PDF, in basso potrai definire le dimensioni delle immagini, risoluzione e anche la qualità definendo un livello di compressione.
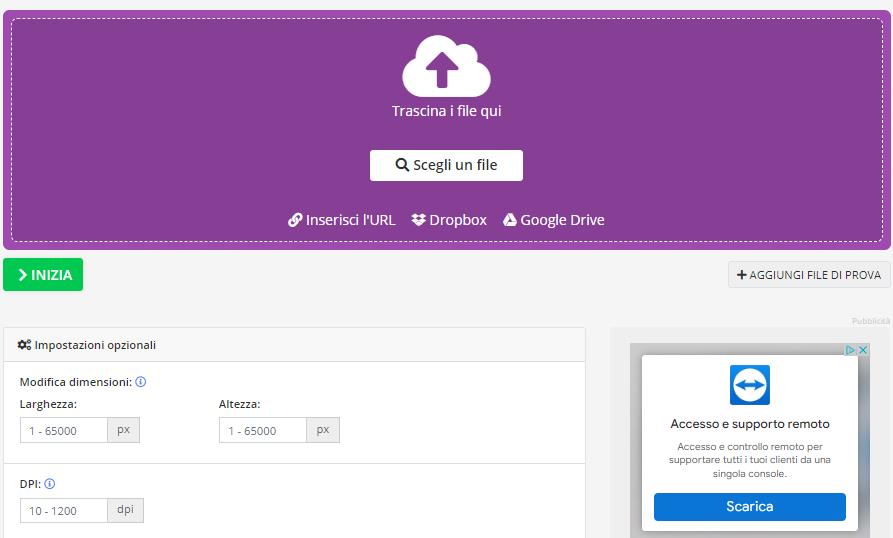
Ti Potrebbe Interessare..

GloboSoft è una software house italiana che progetta e sviluppa software per la gestione dei file multimediali, dispositivi mobili e per la comunicazione digitale su diverse piattaforme.
Da oltre 10 anni il team di GloboSoft aggiorna il blog Softstore.it focalizzandosi sulla recensione dei migliori software per PC e Mac in ambito video, audio, phone manager e recupero dati.








