L’aggiunta di sottotitoli o didascalie a un video è assolutamente necessario per far comprendere ancora meglio i tuoi contenuti video, in particolare per le persone non udenti o con problemi di udito. C’è da dire che l’85% degli utenti sui social media spegne o abbassa di molto l’audio di un video mentre scorre i feed social, il che rende i sottotitoli ancora più importanti per rendere comprensibili i tuoi contenuti. Indipendentemente dal motivo che ti spinge a cercare un modo per inserire sottotitoli in un video, qui di seguito troverai tutte le possibili soluzioni e delle guide dettagliate.
Indice dell’articolo:
- Importanza dei sottotitoli in un video
- Come aggiungere sottotitoli (da zero) in un video con Filmora
- Come aggiungere sottotitoli (scaricati da Internet) in un Video con UniConverter
- Come inserire sottotitoli/testo scorrevole ad una canzone (video)
- Come inserire sottotitoli a un video con VLC
Parte 1: Importanza dei sottotitoli
Potresti chiederti perché è importante aggiungere i sottotitoli ad un tuo video. Sono tante le motivazioni. Eccone tre:
A) In alcune situazioni come luoghi pubblici la gente tende a disattivare l’audio del video durante la visione. In questi casi i sottotitoli diventano indispensabili per comprendere il video stesso.
B) Oppure i sottotitoli possono avere la funzione di migliorare la comprensione del contenuto di un video, andando a offrire informazioni di dettaglio.
C) Altro caso in cui i sottotitoli diventano indispensabili è quando si vuole tradurre il contenuto video per renderlo comprensibile a chiunque.
Parte 2: Inserire sottotitoli ad un video con Filmora
Per aggiungere o modificare i sottotitoli nella tua lingua a un video, Filmora è un ottimo software da usare. È disponibile sia per utenti Windows che Mac. Questo programma include l’editing video basato sulla linea temporale e offre risorse per personalizzare sia il video che i sottotitoli che si vanno ad aggiungere.
Innanzitutto scarica e installa Filmora sul tuo computer dai link seguenti:
Installa ed avvia il programma e apparirà questa schermata principale:

Passo 1. Carica il video nel programma
Dopo aver avviato Filmora, seleziona “Nuovo progetto” per creare un nuovo progetto. Successivamente, fai clic su “Importa” o trascina i video direttamente nella finestra della libreria multimediale.
I video aggiunti verranno visualizzati come miniature nel “Catalogo multimedial”e. È possibile fare doppio clic su un videoclip per visualizzare l’anteprima nella finestra sulla destra. Quando tutti i file vengono caricati senza problemi, trascinali e rilasciali nella traccia Video (in basso).

Passo 2. Aggiungi sottotitoli al video
Adesso clicca sulla scheda TESTO e seleziona una tipologia/stile di testo che vuoi usare per applicare al video. Fai clic con il tasto destro del mouse sullo stile testuale da usare (ti consigliamo di accedere alla categoria “Sottotitoli” e scegliere uno stile da lì) e poi clicca su “Applica“. Apparirà una icona “T” sulla linea temporale del testo, e a quel punto potrai spostarlo in qualsiasi punto del video, lìddove vuoi iniziare a inserire i sottotitoli
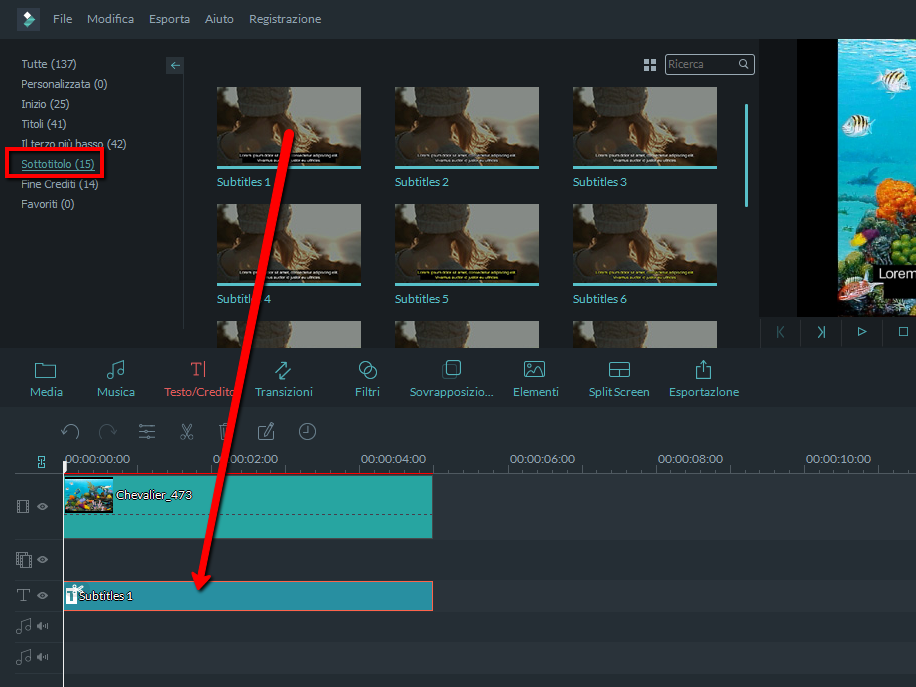
Fai doppio click sull’icona “T” per accedere all’area di modifica dove potrai inserire il testo dei sottotitoli (per quel segmento video che hai selezionato). Potrai anche scegliere il tipo di carattere (font), la grandezza, colore, allineamento, animazione e altro ancora. Mentre aggiungi o modifichi i sottotitoli, li vedrai applicati al video in tempo reale dalla finestra di anteprima sulla destra.
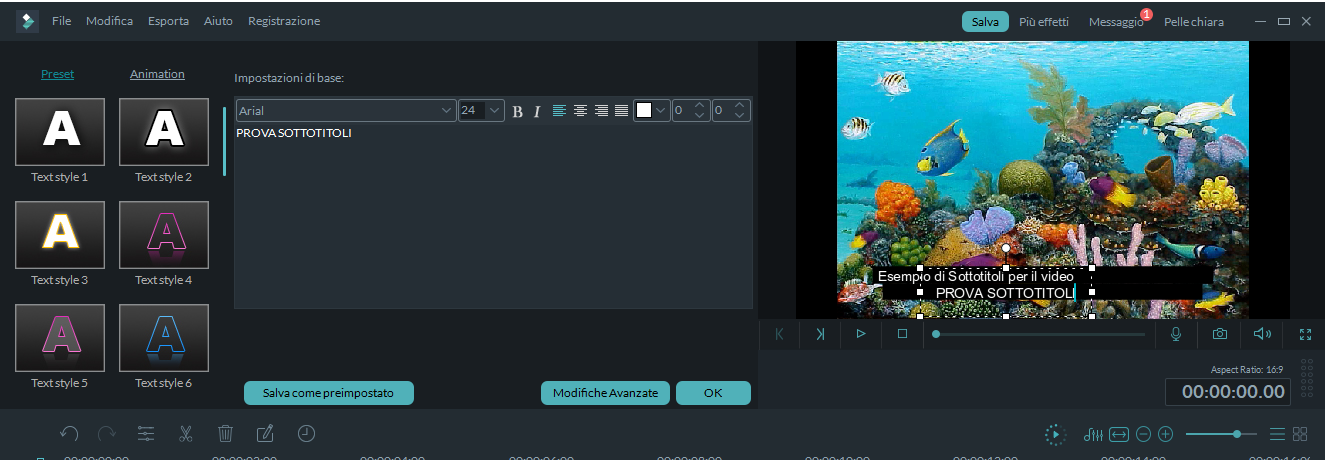
Per personalizzare ulteriormente i sottotitoli, fai clic sul pulsante Modifiche Avanzate. Nella finestra che si apre potrai applicare animazioni, aggiungere bordi e forme testuali, colore di riempimento e ombre.

Passo 3. Esporta il video con sottotitoli
Al termine della modifica dei sottotitoli, fai semplicemente clic su “Esporta” per salvare la creazione. Nella finestra di output, puoi selezionare un formato di output popolare come AVI, MOV, WMV, MP4, selezionare un formato configurato per il tuo dispositivo specifico o masterizzarlo su DVD per la riproduzione su qualsiasi lettore DVD o TV standard o condividerlo direttamente con i tuoi amici tramite YouTube e Vimeo.

Parte 3: Inserire sottotitoli (scaricati da internet) a un Video
Esistono molti software in grado di unire sottotitoli e video. Tra questi consigliamo di provare UniConverter che non solo ti consente di aggiungere i sottotitoli a un file video, ma ti consente anche di aggiungere i sottotitoli a un video e di masterizzarli su DVD per guardarli in TV.
Quali sono i formati video e sottotitoli supportati?
Formati video: AVI, MP4, MKV, WMV, MPG, MPEG, VOB, TOD, MOD, FLV e tutti i normali formati video.
Formati sottotitoli: SRT, ASS, SSA
NB: Se non trovi il file sottotitoli in internet, puoi creare facilmente un file di sottotitoli di formato SRT seguendo le indicazioni descritte in questo articolo questo articolo. Dopo aver scaricato i file dei sottotitoli da Internet, puoi seguire questi semplici passaggi per aggiungere i sottotitoli a un video in pochissimo tempo e senza problemi.
Passo 1.Importa il video nel programma
Innanzitutto scarica e installa UniConverter sul tuo PC o Mac dai link seguenti:
Avvia il software e accedi alla scheda Convertittore Video. Poi importa il video cliccando sul pulsante “Aggiungi” in alto a sinistra (o trascina il file dal computer nella schermata dell’app)
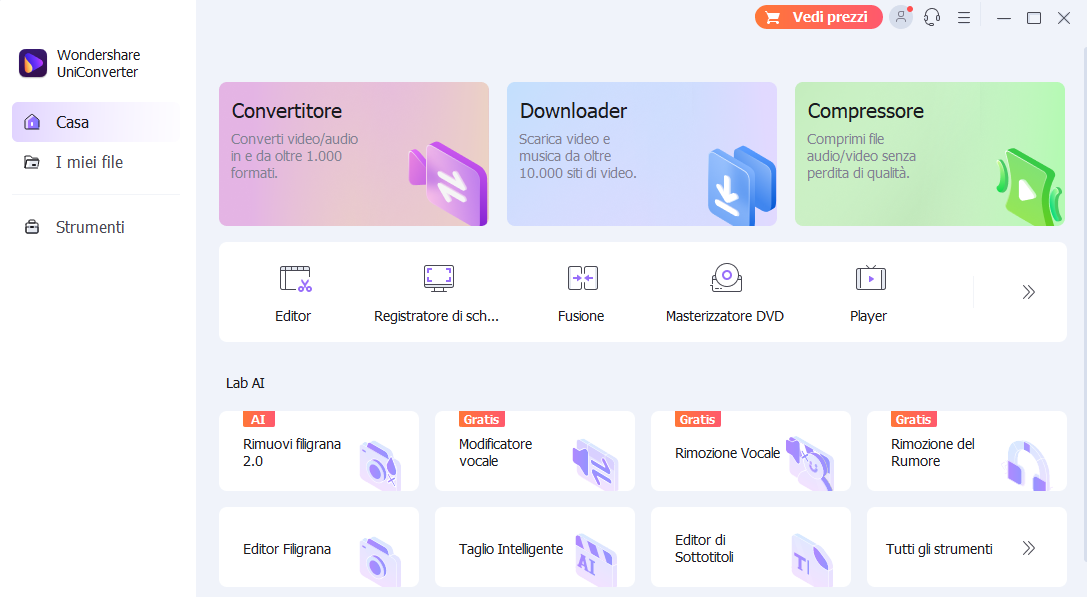
Passo 2. Aggiungi i sottotitoli al video
Dopo aver importato il video nel programma, per aggiungere velocemente i sottotitoli basta cliccare dove c’è scritto “Nessun sottotitolo” e apparirà il pulsante “Aggiungi” per poter velocemente inserire un sottotitolo in uno di questi formati: SRT, ASS o SSA

Oppure, per avere maggiori opzioni di aggiunta o modifica dei sottotitoli clicca l’icona “modifica” (con tre linee orizzontali) sotto l’immagine di anteprima del video e accedi poi alla scheda Sottotitolo. Da qui potrai caricare il file dei sottotitoli e potrai anche modificare anche carattere, colore, dimensione, posizione ecc…

Passo 3. Salva video con sottotitoli
Una volta aggiunti i sottotitoli, dalla finestra principale del programma clicca su “Converti“, scegli un formato di uscita e procedi al salvataggio del video finale.
Parte 4: Aggiunta sottotitoli a un video con VLC
Sappiamo tutti che VLC è un lettore video e in tanti lo usano. Pochi sanno che con VLC è anche possibile aggiungere sottotitoli in un video. Ecco come fare.
Step 1: Accedi al menu Sottotitoli
Innanzitutto, apri VLC e vai a sottotitoli> aggiungi file sottotitoli. Quindi è necessario riprodurre il file video per assicurarti che sia OK

Step 2: Aggiungi sottotitoli
Vai nel menu FILE, quindi scegli CONVERTI/SALVA. Vedrai apparire una finestra. Fai clic su Aggiungi a destra per caricare il tuo file video. Scorri verso il basso per verificare l’utilizzo di un file di sottotitoli. Dopo aver sfogliato il file dei sottotitoli, selezionalo. Quindi fare clic su Avvia. Attendi per un po. Infine otterrai un video con i sottotitoli.

Ti Potrebbe Interessare..

GloboSoft è una software house italiana che progetta e sviluppa software per la gestione dei file multimediali, dispositivi mobili e per la comunicazione digitale su diverse piattaforme.
Da oltre 10 anni il team di GloboSoft aggiorna il blog Softstore.it focalizzandosi sulla recensione dei migliori software per PC e Mac in ambito video, audio, phone manager e recupero dati.




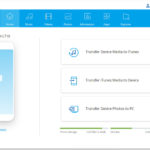


![Convertire foto in un cartone animato [Gratis]](https://www.softstore.it/wp-content/uploads/2022/09/udalit-multyashnyy-effekt-na-konkretnyh-uchastkah-v-cartoonize-150x150.jpg)