Avete appena scaricato l’ultimo aggiornamento di Windows 11/10, ma al riavvio del PC qualcosa di tragico accade: rimane bloccato all’installazione dell’ultimo update. Cosa fare in questo caso?
Purtroppo può succedere, specialmente quando gli aggiornamenti sono continui e senza sosta. Abbiamo già visto cosa fare quando si presenta qualche problema con aggiornamento di Windows 11/10. Però ci sono anche casi in cui dei file non riescono ad entrare in funzione durante l’aggiornamento, e questo blocca completamente il PC. Vediamo perciò quali sono le soluzioni che possiamo attuare anche in tale situazione critica.

Prima di cominciare: sappiate che certi aggiornamenti richiedono molto tempo prima di completarsi. Controllate sempre se anche dopo un ora l’Hard Disk non ha mai scritto nulla o se la percentuale non è andata avanti. In base alla velocità del vostro PC, il tempo impiegato per un qualsiasi aggiornamento può essere di qualche minuto fino all’ora intera, dipende da molti fattori…
Sommario
Perché il PC si blocca dopo un aggiornamento?
Un nuovo aggiornamento di Windows è la causa più comune alla base del problema di Windows bloccato sulla schermata di riavvio. Quando il PC si aggiorna potrebbe bloccarsi a causa di incompatibilità, aggiornamenti incompleti o altri motivi. Le possibili ragioni alla base del problema dello PC bloccato durante o dopo aggiornamento sono:
- Aggiornamento incompleto o errato
- File di sistema corrotti o danneggiati
- Driver obsoleti
- Un programma dannoso o un virus
- Avvio protetto disabilitato
- Software incompatibile o malfunzionante
Cosa Fare se PC Bloccato durante Aggiornamento?
Soluzione n.1: Usa software FixUWin
FixUWin può risolvere il problema di Windows bloccato durante un aggiornamento o bloccato sulla schermata di benvenuto. Questo eccezionale strumento è stato creato per riparare il tuo computer Windows nel modo più semplice possibile. Puoi usarlo per risolvere lo schermo nero/blu/verde e altri problemi di arresto anomalo del PC. Ecco come puoi utilizzare tale programma per riparare Windows 11/10.
Per iniziare clicca qui per scaricare e installare FixUWin su un PC Windows funzionante (ci serve per creare un disco di ripristino da usare poi sul computer bloccato)
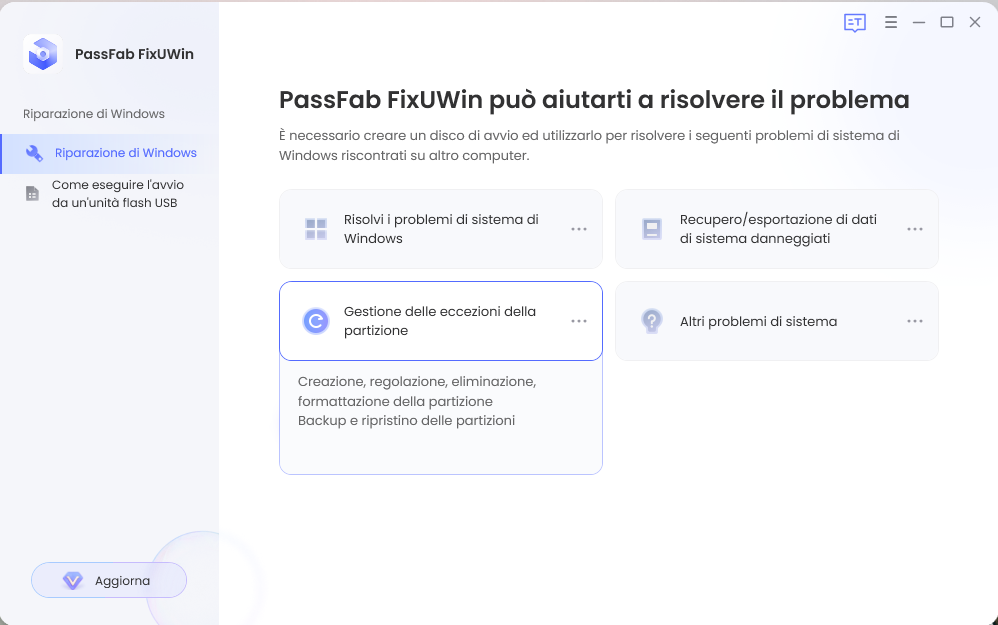
Fare clic su Crea disco di avvio e collega un’unità USB, selezionala dall’elenco e fai clic su Avanti.
Una volta creata la chiavetta di “ripristino” andiamo sul PC difettoso. Riavvia questo computer e accedi al Menu BOOT premendo continuamente il tasto F2 (o F9 su HP) e impostando la tua USB sulla priorità.
Una volta che la chiavetta viene letta come disco di avvio si aprirà la schermata del software FixUWin e potrai accedere alla funzione “Riparazione Automatica”
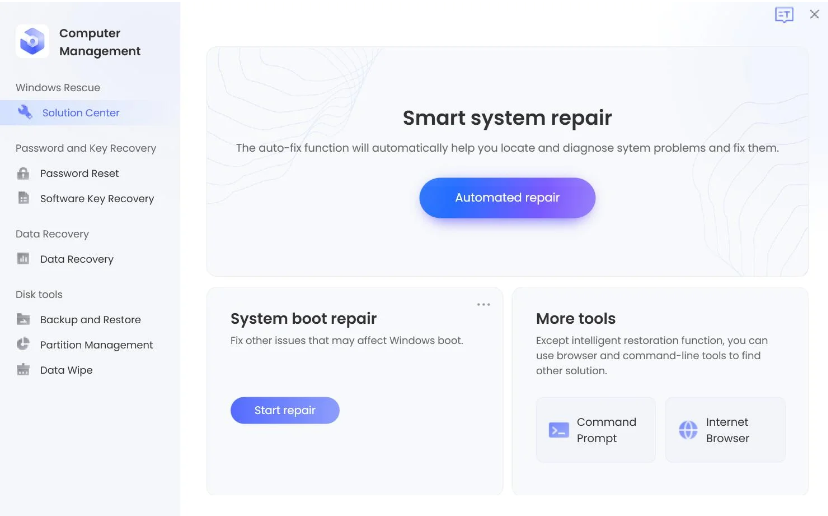
Scegli la partizione del disco e fai clic su Avvia ora per avviare una risoluzione. Infine fai clic su Riavvia quando viene visualizzata la schermata che indica l’avvenuta riparazione dei problemi. Una volta che il PC si riavvia, il blocco dovrebbe essere superato e potrai nuovamente usare il computer.
Soluzione n.2: Forzare il riavvio del vostro PC
Proprio così: anche se vi viene detto di non spegnere il vostro PC, dovete comunque provare a fare questa piccola manovra. In molti casi, Windows 11/10 ha molti mezzi per ripristinare i file che sono stati modificati erroneamente, a volte effettuando anche un ripristino di sistema in maniera completamente automatica.
E’ possibile fare questa azione tenendo premuto il tasto d’accensione per qualche secondo. Aspettate qualche secondo e poi riaccendetelo. Windows 11/10 vi comunicherà che l’aggiornamento non è stato completato: insieme a quest’evento, può anche ripristinare un immagine salvata del sistema.
Una volta forzato il riavvio sarà possibile riprovare ad installare gli aggiornamenti per sbloccare Windows 11/10 da qualche problema che lo tratteneva nel tentativo precedente. In aggiunta, potete anche provare a disinstallare qualche programma che ha ostacolato l’aggiornamento o effettuare qualche operazione di manutenzione prima di riprovare.
Cosa fare se il “blocco PC durante l’aggiornamento” si ripete?
Le soluzioni sono molteplici, e non tutte possono definitivamente riparare il problema. Salvate i vostri File più importanti prima di continuare.
- Avviate il PC in Riavvio Avanzato per effettuare un ripristino. Aprite il menù start e passate per le funzioni di riavvio (come Arresta il sistema, sospendi e così via) e tenete premuto Shift nel mentre cliccate su Riavvia. Windows 11/10 vi porterà direttamente al Riavvio Avanzato (nel caso, potete trovare questa funzione anche sotto le impostazioni. Una volta che il PC sarà in Riavvio Avanzato, potete selezionare il Ripristino all’avvio. Questa funzione permette di riparare i vari problemi che ostacolano l’avvio o il riavvio del PC, usando anche un’immagine del sistema precedentemente salvata. Se non potete entrare in Riavvio Avanzato dall’interno di Windows 11/10, fate caso che di regola si apre da solo dopo qualche avvio fallito.
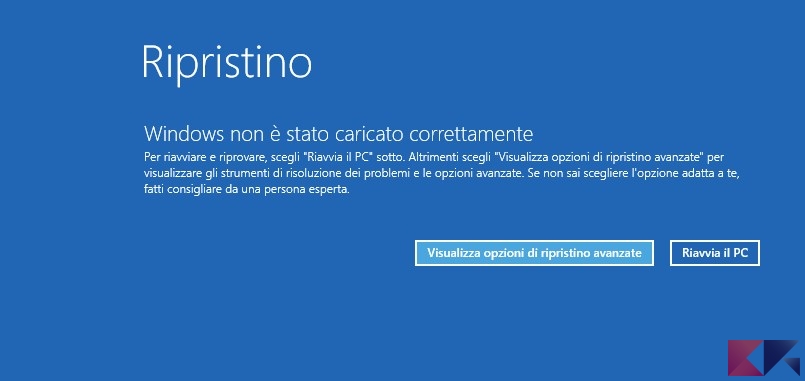
- Se non riuscite ad entrare nel Riavvio Avanzato con questi modi, potete creare una pennetta USB (o un DVD) con all’interno l’installazione di Windows 11/10. La Microsoft fornisce uno strumento per scaricare l’ultima ISO esistente e mette a disposizione i mezzi per preparare la pennetta. Potete trovare tutto qui (https://www.microsoft.com/it-it/software-download/windows10).
- Se potete accedere a Windows 11/10 e tutte queste soluzioni non hanno avuto alcun effetto, potete provare ad effettuare una scansione dei file di sistema. Aprite il Prompt dei Comandi cliccando con il tasto destro su Start e passando a “Prompt dei comandi (Amministratore)”. All’interno, scrivete “SFC /scannow”. Se viene visualizzato un messaggio che spiega che sono stati trovati errori ma non sono stati riparati, scrivete il comando “DISM /Online /Cleanup-Image /RestoreHealth”.

- Se la soluzione precedente non ha effetto oppure vi lascia con un messaggio d’errore, non vi rimane che effettuare un ripristino di sistema. Entrate nelle Impostazioni e cercate le opzioni per effettuare un reset (potete semplicemente cercarlo con la barra in alto). Scegliete l’opzione per resettare Windows 11/10 senza toccare i vostri file personali
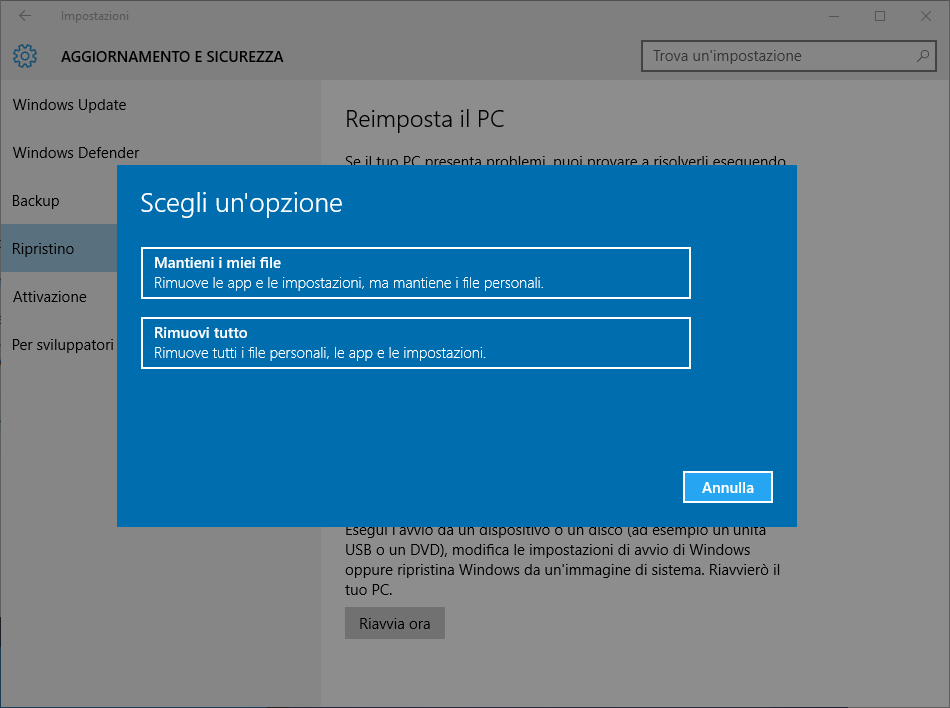
Se proprio tutto fallisce, create una penna per l’installazione di Windows 11/10 e partite da zero, installando tutti gli ultimi aggiornamenti prima dei programmi. Ricordatevi sempre di salvare i vostri file! Se qualcosa dovesse andare storto e alcuni file dovessero essere cancellati utilizza appena possibile un programma come Data Recovery che è in grado di recuperare file cancellati dal PC anche in casi estremi.
Ti Potrebbe Interessare..

GloboSoft è una software house italiana che progetta e sviluppa software per la gestione dei file multimediali, dispositivi mobili e per la comunicazione digitale su diverse piattaforme.
Da oltre 10 anni il team di GloboSoft aggiorna il blog Softstore.it focalizzandosi sulla recensione dei migliori software per PC e Mac in ambito video, audio, phone manager e recupero dati.





