Acquisizione Immagine è l’app integrata su sistemi Mac e che consente agli utenti di trasferire foto da una fotocamera digitale, da uno scanner o da un dispositivo iOS al proprio computer Mac. Essendo un semplice software di trasferimento di foto, molti utenti preferiscono usare Acquisizione Immagine anche al posto di iTunes o iCloud.
Ma come funzione Acquisizione Immagine (Image Capture)? Dove si trova questa app? Tutto ciò lo scopriremo in questo post.
Continua a leggere e ottieni i dettagli.
Parte 1. Dove si trova l’app Acquisizione Immagine?
Parte 2. Come funziona Acquisizione Immagine?
Parte 3. Cosa fare se Acquisizione Immagine non funziona?
Parte 1. Dove si trova l’app Acquisizione Immagine?
A differenza di iPhoto, Acquisizione Immagine non può aprirsi automaticamente quando colleghi la fotocamera o il dispositivo. Puoi seguire i 3 modi seguenti per capire dove si trova Image Capture e avviarlo.
Trova Acquisizione Immagini dal Launchpad
Passo 2. Trova e apri la cartella Altro.
Passo 3. Trova Acquisizione immagine (icona di una fotocamera).

Aprire Acquisizione Immagini dal Finder
Passaggio 2. Scegli Applicazioni.
Passaggio 3. Cerca l’icona Acquisizione immagine e aprila.

Avvia Acquisizione immagine tramite Finder
Passaggio 2. Scrivi Acquisizione Immagine e apparirà nei risultati della ricerca.
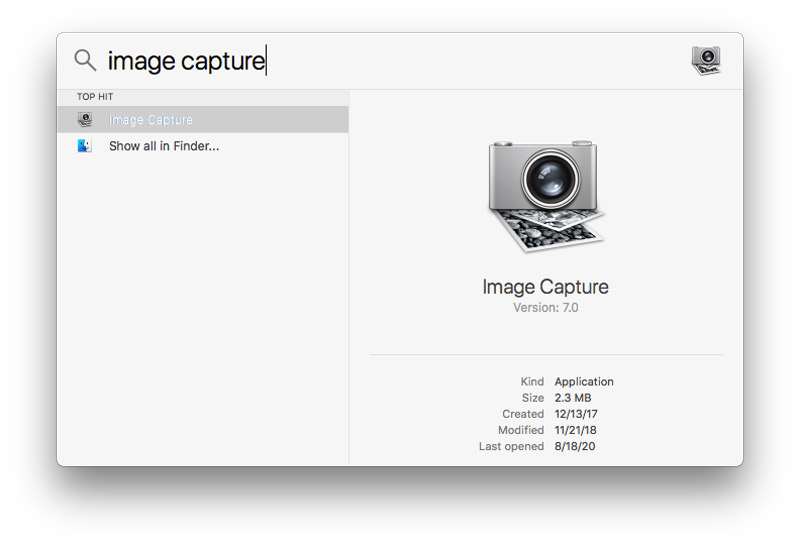
Parte 2. Come funziona Acquisizione Immagine?
Dopo aver trovato l’app Acquisizione Immagine, puoi utilizzare questa app per gestire facilmente le tue immagini su lMac. Ci sono 3 funzioni principali di Image Capture:
- Trasferire foto
- Scansionare immagini
- Acquisire screenshot (o scattare foto)
Trasferire foto su Mac tramite Acquisizione Immagine
Image Capture può aiutarti a importare foto da fotocamere, iPhone e iPad su iMac per il backup o per liberare spazio sul dispositivo. Ecco i passi da seguire.
Passo 1. Collega il tuo dispositivo iOS al computer tramite il cavo USB.
Passo 2. Apri Acquisizione Immagine su Mac e seleziona il tuo dispositivo nell’elenco DISPOSITIVI.
Passo 3. Seleziona le immagini che desideri aggiungere a iMac e fai clic su Importa nell’angolo inferiore destro per salvare le immagini sul Mac.
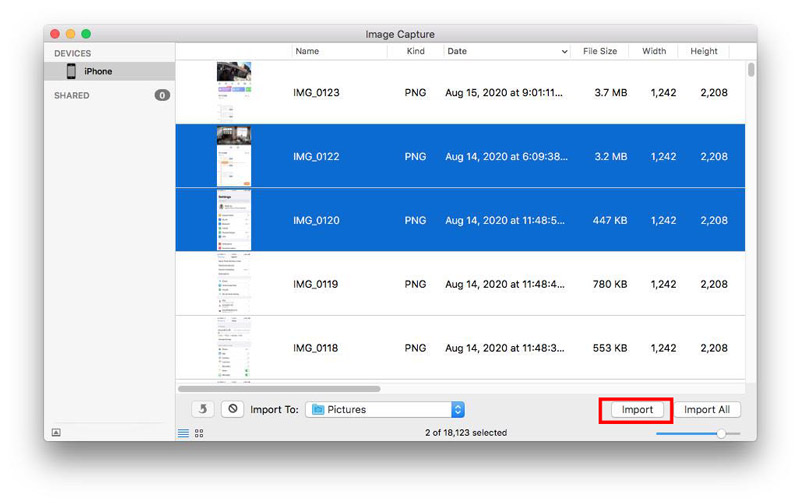
Per rimuovere elementi dal dispositivo dopo averli trasferiti su iMac, devi selezionare Elimina dopo l’importazione.
Se quello che vuoi fare è proprio trasferire immagini da dispositivi iOS su Mac ti consigliamo comunque di affidarti ad una soluzione più efficace e sicura come TunesGO. A tal proposito leggi come trasferire foto da iPhone a Mac
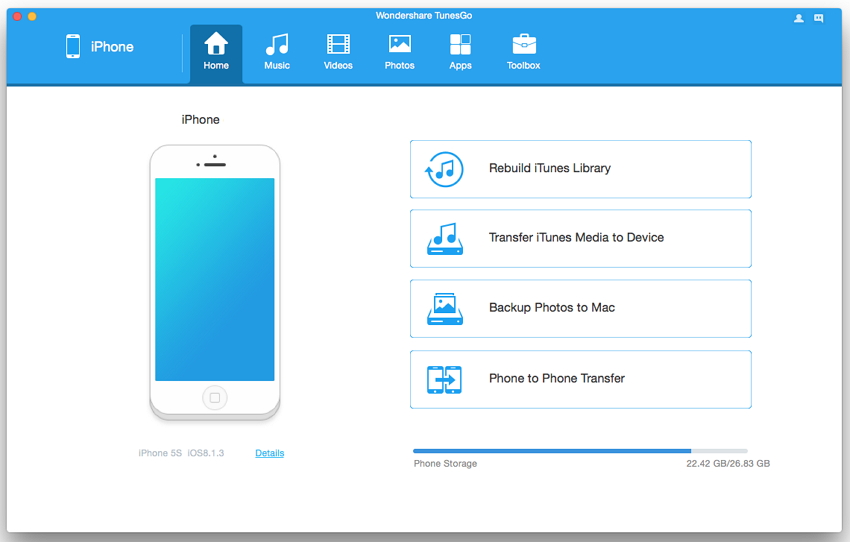
Scansiona le immagini in Image Capture su iMac
Image Capture può essere utilizzato anche per scansionare le immagini dopo aver collegato uno scanner al tuo Mac.
Passo 1. Collega lo scanner al Mac e accendi lo scanner.
Passo 2. Seleziona il tuo scanner nell’elenco DISPOSITIVI in Acquisizione immagine.
Quindi puoi scansionare le tue immagini.
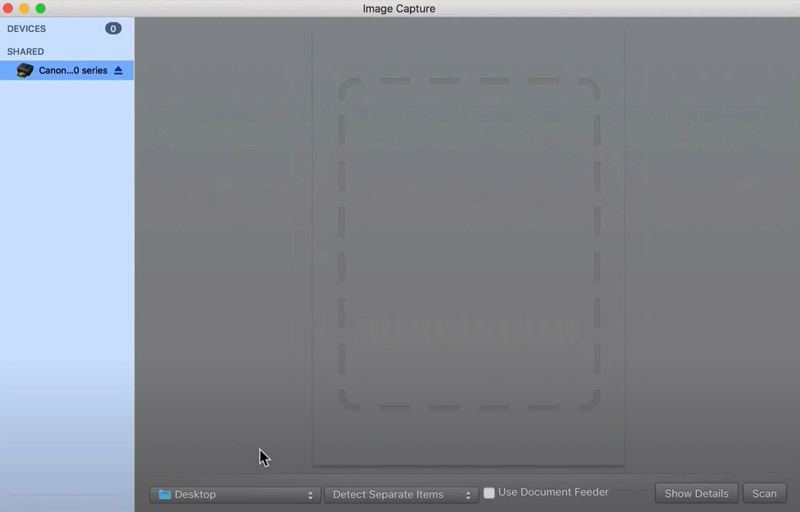
Scattare foto tramite Acquisizione Immagine su Mac
Con una fotocamera compatibile collegata al tuo Mac, Image Capture può anche scattare foto e salvarle sul computer.
Passo 1. Collega la videocamera al tuo Mac.
Passo 2. Seleziona la tua fotocamera nell’elenco DISPOSITIVI.
Passo 3. Scegli File e seleziona Scatta foto.
Dopodiché puoi impostare tali preferenze per scattare foto su modalità Manuale, Automaticamente, Scarica nuove immagini in ed Elimina dopo il download.
Parte 3. Cosa fare se Acquisizione Immagine non funziona?
Acquisizione immagine può essere abilitata tramite le impostazioni per trasferire automaticamente le immagini dal dispositivo al tuo Mac ogni volta che avviene il collegamento del dispositivo stesso.
Tuttavia, Image Capture non viene visualizzato o potrebbe non funzionare dopo tale collegamento. Per risolverlo, assicurati di aver eseguito correttamente le seguenti impostazioni.
Passo 1. Collega il tuo dispositivo al Mac e trova il dispositivo dall’elenco DISPOSITIVI in Acquisizione immagine.
Passo 2. Fare clic sul pulsante Mostra Nascondi nell’angolo inferiore sinistro.
Passo 3. Fare clic su Collegamento del [dispositivo] per aprire il menu a comparsa, quindi scegliere Acquisizione immagine.
Fai clic su Mostra impostazioni dispositivo se non vedi il menu a comparsa.
Ti Potrebbe Interessare..

GloboSoft è una software house italiana che progetta e sviluppa software per la gestione dei file multimediali, dispositivi mobili e per la comunicazione digitale su diverse piattaforme.
Da oltre 10 anni il team di GloboSoft aggiorna il blog Softstore.it focalizzandosi sulla recensione dei migliori software per PC e Mac in ambito video, audio, phone manager e recupero dati.





