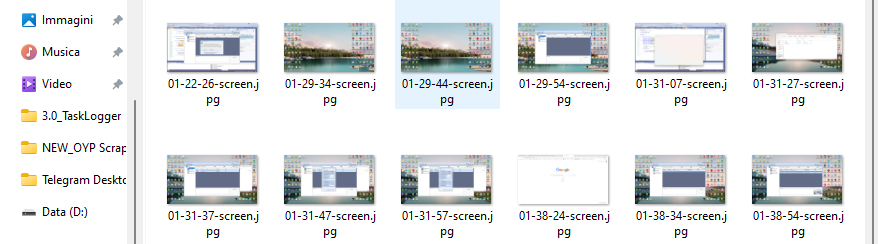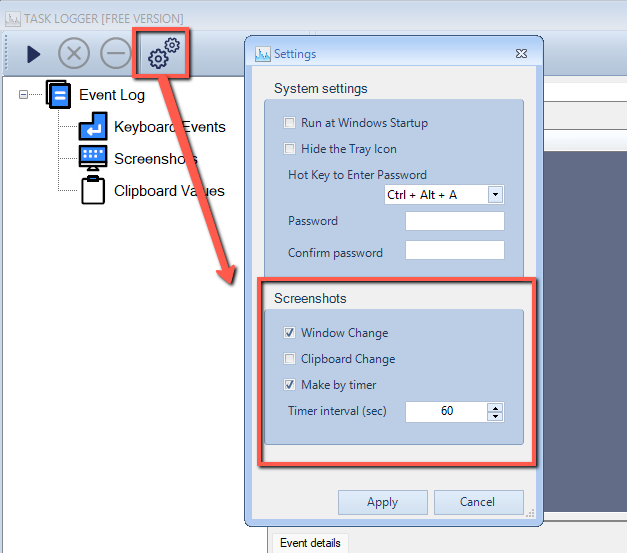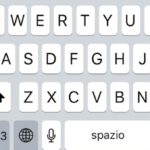Uno screenshot (o schermata) è una rappresentazione statica dello schermo di visualizzazione di un dispositivo elettronico, come un computer, uno smartphone o un tablet. In pratica, uno screenshot cattura un’immagine della schermata in quel momento, inclusi tutti gli elementi visibili come finestre delle applicazioni, icone e altri contenuti visualizzati.
Per fare uno screenshot su diversi dispositivi, di solito occorre premere una combinazione di tasti. Ad esempio, su molti PC Windows, è comune utilizzare il tasto “Stamp” o “Stamp R Sist” per catturare uno screenshot dell’intero schermo, e poi incollare l’immagine in un programma di grafica o in un documento. Oppure si utilizzano dei software in grado di catturare l’intero schermo o parte di esso.
Gli screenshot sono spesso utilizzati per catturare e condividere informazioni visive, come errori, messaggi importanti, o per mostrare a qualcuno cosa si sta visualizzando sullo schermo del proprio PC. Fare screenshot manualmente è facile. Ma come fare a catturare automaticamente Screenshots su Windows (a intervalli regolari o quando cambia qualcosa sullo schermo)?
Se hai già fatto altre ricerche avrai notato che esistono diversi metodi per raggiungere questo scopo, ma molti di essi sono davvero complessi da utilizzare perché utilizzano meccanismi automatici tramite prompt dei comandi. Inoltre, alcuni strumenti permettono di automatizzare gli screenshot del PC solo a intervalli regolari, pochi permettono di acquisire screenshot quando rilevano qualcosa di diverso sullo schermo.
Per risolvere questo dilemma ti consiglio di utilizzare un programma chiamato PC Task Logger. Si tratta in realtà di un Keylogger gratis progettato per monitorare le attività svolte sul computer (tasti digitati, appunti, siti Web visitati). Al suo interno però è presente anche una funzione capace di catturare automaticamente screenshot del desktop. Vediamo meglio come funziona!
Fare screenshot automatici su Windows con PC Task Logger
Step 1: Scarica e installa PC Task Logger
Per iniziare bisogna scaricare il programma dal pulsante qui sotto (compatibile con Windows 11, Windows 10 e Windows 8)
Dopo il download procedi con l’installazione. Ecco la schermata principale del programma che apparirà subito dopo l’installazione.
Step 2: Impostazioni screenshot automatici
Clicca in alto sul pulsante Impostazioni (pulsante raffigurante degli ingranaggi). Si aprirla una finestra come quella raffigurata qui sotto.
Nella sezione screenshot puoi decidere come acquisire automaticamente gli screenshot.
Avrai diverse opzioni. Potrai impostare una cattura automatica a intervalli regolari (Crea con timer) e/o quando il programma rileva un cambio di finestra sullo schermo.
È anche possibile impostare entrambe le opzioni contemporaneamente! C’è anche opzione che consente di catturare uno screenshot quando viene usato il clipboard (cioè quando l’utente fa copia e incolla di qualcosa).
Step 3. Avvia cattura automatica degli screenshot
Dalla schermata principale di PC Task Logger, fai clic sul pulsante Start in alto. Da questo momento in poi il programma catturerà e salverà automaticamente gli screenshot del desktop. Gli screenshot verranno salvati in una cartella “nascosta” sul PC, ovvero nella directory AppData.
Per visualizzare in anteprima tutti gli screenshot catturati dal programma, basta fare clic sulla sezione Screenshots a sinistra e poi vedrai una lista di tutte le catture effettuate, con i dettagli dell’ora e del tipo di evento (screenshot creato per rilevamento di modifica sullo schermo oppure screenshot creato dal timer )
PC Task Logger può funzionare in background anche in modalità nascosta al 100%. Basterà premere il pulsante HIDE in alto e il programma scomparirà dal desktop (e non sarà nemmeno visibile nel Task Manager). Per visualizzare nuovamente la schermata del programma, occorre premere contemporaneamente il pulsante CTRL+ALT+A.
Per accedere alla cartella del PC in cui sono salvati tutti gli screenshot, basta cliccare su Archivio DB Logs in alto a destra. Si aprirà la cartella in AppData (cartella nascosta) e da qui potrai accedere alla sottocartella Screenshots. Le immagini verranno ordinate per data così potrai ricostruire facilmente tutti gli eventi!
A che serve acquisire automaticamente screenshots su Windows?
L’acquisizione automatica degli screenshot a intervalli regolari (o quando si rileva qualcosa di diverso sullo schermo) può essere utile in diverse situazioni, a seconda delle esigenze e degli scopi dell’utente. Ecco alcuni scenari in cui questa pratica potrebbe risultare benefica:
- Monitoraggio del lavoro o delle attività: In ambito professionale, la cattura automatica degli screenshot può essere utilizzata per monitorare l’attività su un computer durante determinati periodi. Ciò può essere utile per tenere traccia delle ore lavorative, verificare l’avanzamento dei progetti o documentare il lavoro svolto.
- Registrazione di problemi o errori: Se si sta riscontrando un problema intermittente su un computer o in un’applicazione, la cattura automatica degli screenshot può aiutare a registrare esattamente ciò che accade durante il verificarsi del problema. Questo può essere prezioso per gli sviluppatori nel processo di risoluzione dei bug.
- Presentazioni o formazione: Nell’ambito della formazione o delle presentazioni, la cattura automatica degli screenshot può essere utilizzata per registrare passaggi specifici o cambiamenti nell’interfaccia utente nel corso del tempo. Ciò può essere utile per creare tutorial o documentazione visuale.
- Sicurezza e sorveglianza: In alcune situazioni, la cattura automatica degli screenshot può essere parte di sistemi di sicurezza o sorveglianza per monitorare l’attività su un dispositivo. Questo può essere particolarmente importante in ambienti aziendali o istituzionali.
- Creazione di time-lapse: Se si desidera creare un video time-lapse che mostri l’evoluzione di qualcosa sullo schermo nel corso del tempo, la cattura automatica degli screenshot può essere uno strumento utile.
Ti Potrebbe Interessare..

GloboSoft è una software house italiana che progetta e sviluppa software per la gestione dei file multimediali, dispositivi mobili e per la comunicazione digitale su diverse piattaforme.
Da oltre 10 anni il team di GloboSoft aggiorna il blog Softstore.it focalizzandosi sulla recensione dei migliori software per PC e Mac in ambito video, audio, phone manager e recupero dati.