Con l’Utility Disco integrata in macOS, puoi creare immagini disco per il disco di avvio o i dispositivi collegati. Non puoi creare un’immagine disco per il contenitore APFS su un chip T2 e Apple Silicon Mac, ma puoi utilizzare un programma specifico per clonarlo.
La creazione di un’immagine disco per un disco di avvio Mac o un dispositivo connesso è una soluzione fornita da Utility Disco macOS, lo strumento di gestione del disco, che consente agli utenti Mac di copiare un sistema su più Mac, creare backup incrementali, ripristinare un Mac da un’immagine disco, crea una copia del disco interno/esterno del Mac e così via.
Una immagine del disco è una copia compressa del contenuto di un disco o di una cartella. Il nome di un’immagine disco termina con.dmg. Appare e funziona in modo simile a un dispositivo o volume montabile, sia nella barra laterale del Finder che sul desktop. Ti guideremo su come creare immagini disco su Mac.
Come creare un’immagine disco su Mac?
Potresti voler creare un’immagine del disco: una copia completa di un disco rigido o di una partizione specifica per eseguire il backup dei dati, ripristinare il sistema operativo a uno stato precedente o trasferire dati da un computer a un altro. Con l’app integrata Utility Disco, puoi farlo seguendo i passaggi seguenti, puoi anche crittografare l’immagine del disco, se necessario.
Nota: Se desideri salvare un’immagine del disco sull’SSD, sull’HDD o sull’unità flash USB esterna, assicurati che sia compatibile con macOS e che sia possibile leggere e scrivere su di essa, altrimenti il disco non sarà disponibile come posizione in cui salvare l’immagine. immagine del disco. Ad esempio, non puoi salvare immagini disco su un’unità NTFS su un Mac.
Crea un’immagine del disco vuota per l’archiviazione
- Accedi a Utility Disco da Finder > Applicazioni > Utilità.
- Fare clic su File sulla barra dei menu e scegliere Nuova immagine > Immagine vuota.

- Inserisci un nome per l’immagine del disco e scegli dove salvarla.

- Nel campo Nome, inserisci il nome dell’immagine disco. Questo è il nome che appare sul desktop e nella barra laterale del Finder dopo aver aperto l’immagine del disco.
- Inserisci una dimensione per l’immagine del disco.
- Scegli il formato per il disco dal menu a comparsa Formato: APFS per SSD Mac con macOS 10.13 e versioni successive, Mac OS Extended per macOS 10.12 e versioni precedenti, MS-DOS (FAT) (32 GB o meno) o ExFAT (oltre 32 GB) per Mac e Windows.
- Per crittografare l’immagine del disco, fai clic sul menu a comparsa Crittografia, quindi seleziona un’opzione di crittografia.
- Fai clic sul menu a comparsa Partizioni, quindi scegli un layout di partizione.
- Fai clic sul menu a comparsa Formato immagine, quindi scegli Leggi/scrivi immagine disco. Ti consente di aggiungere file all’immagine disco dopo averla creata. Utilizza l’estensione del file .dmg.
- Fare clic su Salva > Fine. Il nuovo file immagine disco viene salvato nella posizione scelta nel Finder e puoi accedere alla sua icona del disco sul desktop e nella barra laterale del Finder.
Facendo doppio clic sull’immagine del disco si aprirà quando sarà necessario utilizzarla. Quando richiesto, inserisci la password se l’immagine del disco è crittografata. Puoi accedere ai contenuti dell’immagine disco nel Finder proprio come qualsiasi altro disco dopo che è stato montato. Al termine, seleziona Utilità Disco > Espelli nella barra dei menu o trascina l’immagine del disco nel Cestino.
Crea un’immagine del disco da un disco/cartella
Nella maggior parte dei casi, gli utenti Mac desiderano creare un’immagine disco che includa i contenuti e lo spazio libero su un disco fisico o un dispositivo connesso e forse desiderano solo creare un’immagine disco che contenga il contenuto di una determinata cartella anziché l’intera cartella. cartella, sei coperto in questa parte.
Nota: Non puoi creare un’immagine disco per un singolo volume APFS su qualsiasi Mac, dovresti selezionare l’intero contenitore APFS su un Mac Intel per creare un’immagine disco per esso. Tuttavia, non puoi creare immagini di contenitori APFS su un Mac con silicio Apple o chip di sicurezza Apple T2.
- Prima di tutto, avvia Utility Disco dal Launchpad o tramite Spotlight.
- Per creare un’immagine disco da un disco o da un dispositivo connesso: seleziona un disco, un volume o un dispositivo connesso nella barra laterale, scegli File > Nuova immagine, quindi scegli “Immagine da [device name]“.
Per creare un’immagine disco da una cartella o da un dispositivo connesso: scegli File > Nuova immagine, scegli Immagine dalla cartellae seleziona la cartella o il dispositivo connesso nella finestra di dialogo che appare, quindi fai clic su Apri. - Digita un nome file, aggiungi tag se necessario e scegli dove salvarlo.

- Espandi la casella Formato, quindi scegli un’opzione:
Sola lettura: l’immagine del disco viene creata e aperta più rapidamente e non è possibile scriverla.
Compresso: i dati vengono compressi, risultando in un’immagine del disco più piccola rispetto ai dati originali. L’immagine del disco può essere solo letta.
Leggere scrivere: puoi aggiungere file all’immagine del disco dopo averla creata.
Master del DVD/CD: è compatibile con app di terze parti. Indipendentemente dal fatto che vengano utilizzati o meno, contengono una copia di ogni settore dell’immagine del disco. Tutti i dati vengono duplicati con precisione quando crei DVD o CD aggiuntivi da un’immagine del disco principale. - Fai clic sul menu a comparsa Crittografia, quindi scegli un’opzione di crittografia.
- Fare clic su Salva, quindi su Fine.
Come ripristinare un’immagine disco su un disco su Mac?
Quando devi ripristinare un’immagine disco su un disco sul tuo Mac, puoi seguire i passaggi in questa sezione. Dovresti prima cancellare l’unità. Pertanto, è meglio eseguire il backup dell’unità per i file importanti prima di decidere di ripristinare un’immagine disco su Mac Startup o su un HDD esterno, SSD, unità flash USB, ecc. Per un’immagine disco che ha più partizioni, è necessario ripristinarle ciascuna partizione individualmente.
- Apri Utility Disco e scegli il volume che diventerà la copia.
- Se desideri ripristinare un’immagine del disco con più partizioni, scegli Partizione per far sì che abbia tante partizioni quante sono l’immagine del disco e ciascuna partizione deve essere grande almeno quanto la partizione corrispondente nell’immagine del disco.
- Dopo aver selezionato il volume che desideri ripristinare, fai clic sul pulsante Ripristina.
- Fai clic sul pulsante Immagine e sfoglia il tuo Mac per scegliere l’immagine del disco, quindi fai clic su Scegli.

- Fare clic sul pulsante Ripristina per iniziare.
Non riesci a creare un’immagine disco da un contenitore APFS?
Se utilizzi un Mac basato su Intel, puoi creare un’immagine disco per l’intero contenitore APFS tramite Utility Disco. Tuttavia, non funziona su un Mac dotato di chip di sicurezza T2 e chip M1/M2/M3. Anche se ci sono alcune soluzioni alternative su creare immagini disco da un contenitore APFS su Mac con chip T2 e Mac Apple Silicon.
Ciò di cui hai bisogno è un software di clonazione del Mac, cge ti consente di clonare il contenitore APFS su Mac Intel, Mac con chip T2 e Mac Apple Silicon. Tra questi c’è iBoysoft DiskGeeker che può creare una copia 1 a 1 del disco di avvio o del disco esterno su un dispositivo di destinazione in modo rapido e stabile.
Scarica la versione di prova dal seguente pulsante:
Nota: Essendo diverso dalla creazione di un’immagine del disco, il disco di destinazione verrà cancellato e devi assicurarti di aver creato dei backup per i file importanti, la capacità del disco di destinazione deve essere superiore a quella del disco di origine, o almeno la stessa, e tu non è possibile selezionare il disco di avvio contenente il sistema operativo come disco di destinazione.
Passaggi per clonare l’unità su Mac con iBoysoft DiskGeeker:
- Scarica e installa iBoysoft DiskGeeker, lo strumento tutto in uno per la gestione del disco per Mac.
- Seleziona l’intera unità con il contenitore APFS e scegli il pulsante Clona dalla barra degli strumenti laterale.

- Scegli il disco di destinazione da clonare nella finestra pop-up.
- Fare clic su Avvia clonazione e attendere il completamento del processo.
Ti Potrebbe Interessare..

GloboSoft è una software house italiana che progetta e sviluppa software per la gestione dei file multimediali, dispositivi mobili e per la comunicazione digitale su diverse piattaforme.
Da oltre 10 anni il team di GloboSoft aggiorna il blog Softstore.it focalizzandosi sulla recensione dei migliori software per PC e Mac in ambito video, audio, phone manager e recupero dati.

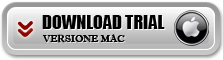


![[Windows] Porta USB non Funziona?](https://www.softstore.it/wp-content/uploads/2019/08/usb-non-funziona-windows-150x150.jpg)
