Se hai recentemente aggiornato Windows 11/10 e ora uno dei tuoi dispositivi USB non funziona più, continua a leggere questo articolo perché potresti capire come risolvere il problema della porta usb non funzionante. Che si tratti di un mouse USB, tastiera, pen drive, stampante o qualsiaso altro dispositivo USB, questa guida dovrebbe risolvere il tuo problema. Abbiamo già visto cosa fare se un dispositivo USB non è riconosciuto dal computer, qui di seguito vedremo altri consigli utili nel caso la porta USB alla quale colleghi i dispositivi non dà segni di vita.
Ci sono 5 possibili soluzioni qui. Potrebbe non essere necessario provarli tutti; basta iniziare in cima all’elenco e procedere verso il basso.
1: Verifica funzionamento dispositivo USB
2: Verifica alimentazione
3: Verifica impostazioni risparmio energia
4: Verifica driver USB
#1: Verifica funzionamento dispositivo USB
Se il dispositivo USB funzionava prima di eseguire l’aggiornamento di Windows, è improbabile che sia difettoso. Ma si verificano coincidenze. È certamente possibile che il tuo dispositivo si sia danneggiato proprio nello stesso momento in cui hai aggiornato Windows. Quindi è meglio escludere questa possibilità prima di dedicare tempo alla risoluzione di problemi più complessi.
Per verificare se il dispositivo USB è difettoso, è sufficiente scollegarlo (“Espellilo” se si tratta di un dispositivo di archiviazione USB) e collegarlo a un altro computer. Se funziona, il dispositivo va bene. In caso contrario, hai isolato il problema! Hai solo bisogno di ripararlo o acquistarne uno nuovo.
#2: Verifica alimentatore
L’alimentatore del tuo laptop fornisce energia alle porte USB. Se, per qualche motivo, non riesce a farlo correttamente, i dispositivi collegati a quelle porte USB potrebbero smettere di funzionare. A volte, questo può essere risolto semplicemente con questi passaggi:
- Scollega l’alimentatore e la spina del caricabatterie dal laptop
- Riavvia il tuo laptop
- Collega nuovamente il dispositivo USB al laptop
- Ricollega l’alimentatore
#3: Verifica impostazioni risparmio energia
Per risparmiare energia, per impostazione predefinita, Windows spegne i controller USB quando non sono in uso e li riattiva quando necessari. Sfortunatamente, a volte questo approccio non funziona come previsto e Windows non riesce a riaccendere i controller USB.
Per escludere questo come causa dei problemi delle porte USB, basta impedire a Windows di “gestire” l’alimentazione ai tuoi controller e dispositivi USB. Ecco come fare:
1) Apri Gestione dispositivi (digita “Gestione dispositivi” nel campo di ricerca di Windows)

2) Espandi la voce Universal Serial Bus controllers

3) Fai doppio click sulla prima voce USB Root Hub nella lista (se ce c’è solo uno va bene lo stesso)

4) Clicca sulla scheda Gestione Alimentazione
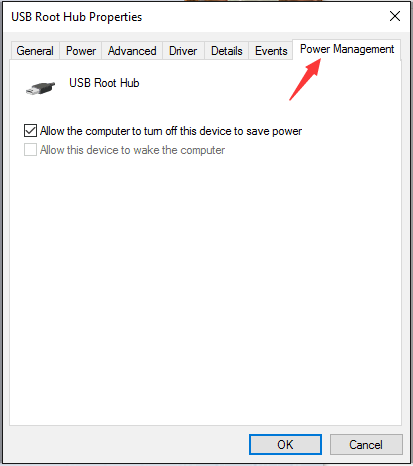
5) Deseleziona l’opzione Consentire al computer di spegnere questo dispositivo per risparmiare energia e clicca su OK.

6) Ripeti i passaggi 3-5 per ciascun dispositivo USB Root Hub nell’elenco dei controller del bus seriale universale

#4: Verifica driver USB
Il problema delle porte USB non funzionanti è spesso causato da problemi del driver. I passaggi precedenti potrebbero risolverlo, ma se non lo fanno e non sei pratico di driver ti consigliamo di farlo automaticamente con Driver Easy.
Driver Easy riconoscerà automaticamente il tuo sistema e troverà i driver corretti per esso. Non devi necessariamente capire la compatibilità o rischiare di scaricare e installare il driver sbagliato e non devi preoccuparti di fare un errore durante l’installazione di essi.
Puoi aggiornare automaticamente i tuoi driver con la versione GRATUITA o Pro di Driver Easy. Con la versione Pro bastano solo 2 clic (e ottieni pieno supporto e una garanzia di rimborso di 30 giorni). Ecco i semplici passi da seguire.
1) Scarica e installa Driver Easy.
2) Avvia Driver Easy e clicca su Scansiona Ora. Driver Easy verificherà tutti i driver e cercherà eventuali aggiornamenti.
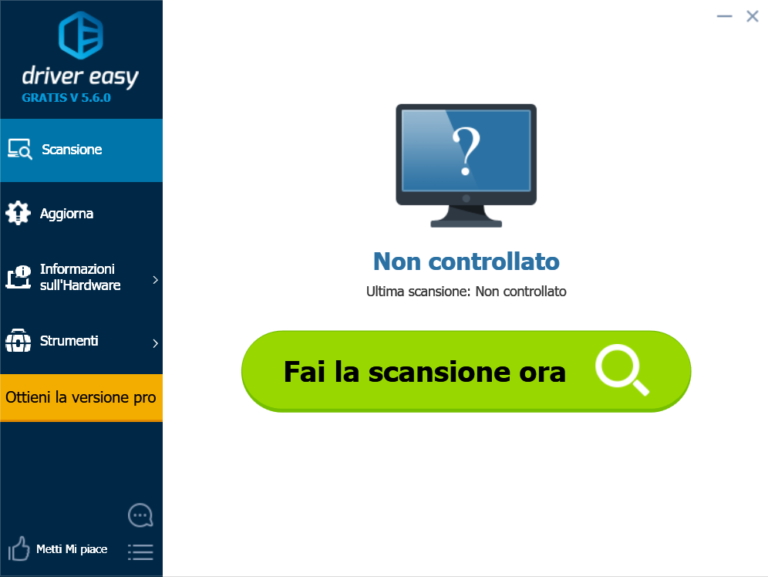
3) Aggiorna tutti i driver cliccando sull’apposito pulsante e poi verifica se le porte USB sono ritornate a funzionare regolarmente.

Ti Potrebbe Interessare..

GloboSoft è una software house italiana che progetta e sviluppa software per la gestione dei file multimediali, dispositivi mobili e per la comunicazione digitale su diverse piattaforme.
Da oltre 10 anni il team di GloboSoft aggiorna il blog Softstore.it focalizzandosi sulla recensione dei migliori software per PC e Mac in ambito video, audio, phone manager e recupero dati.





