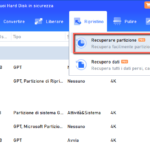iCloud è il luogo ideale per la memorizzazione dei dati che devono essere sincronizzati tra più dispositivi. Però, se si perdono questi dati, potrebbe nascere un grosso problema. In questo articolo vediamo come recuperare dati cancellati su iCloud. Se hai cancellato qualcosa da iCloud e credi che non sia più recuperabile, in questo articolo ti potrai ricredere. Qualche mese fa, infatti, Apple ha implementato una nuova funzionalità su iCloud che consente facilmente di recuperare i file eliminati dall’interfaccia web di iCloud. Diamo uno sguardo a come è possibile visualizzare i file cancellati come procedere al loro recupero in modo efficiente. Se invece vuoi provare a recuperare i dati cancellati sul tuo iPhone ti consigliamo di leggere questa guida che parla proprio di come recuperare dati cancellati su iPhone.
Come Visualizzare Dati Cancellati su iCloud
1. Accedi a iCloud.com ed entra con le credenziali del tuo account iCloud
2. Seleziona Impostazioni
3. Scorri fino alla parte inferiore della pagina Impostazioni dove troverai un link “Ripristina file” sotto la voce “Avanzata”
4. Una volta che sei dentro questa interfaccia di “Ripristino” (vedi figura sotto), sarai in grado di vedere i files che sono stati cancellati da iCloud nell’ultimo mese (questo include anche le applicazioni che si collegano a iCloud Drive e i files che hai inserito all’interno di iCloud Drive su Mac). Su ogni riga vedrai la data in cui il file è stato eliminato, il giorno in cui il file verrà rimosso definitivamente da iCloud, e il nome del file con il relativo percorso del file se si desidera ripristinare.

Come Recuperare Dati cancellati su iCloud
Per recuperare un file, ecco le operazioni da fare all’interno dell’interfaccia di iCloud.com:
1. Seleziona Impostazioni
2. Scorri fino in basso alla pagina e fai clic su Ripristina file
3. Individuare il file che si desidera ripristinare e metti un segno di spunta accanto al file (ripetere l’operazione per tutti i file che si desidera recuperare)
4. Fai clic su Ripristina file(s)
Quando si esegue questa operazione, il file verrà recuperato e rimesso nella posizione originale come specificato di seguito al nome del file nel tuo account iCloud Drive.

NB: Quando si fa il recupero dei contatti, calendari e promemoria, non si fa il ripristino del singolo contatto o della singola nota, ma si ripristina l’intero backup di contatti, calendari e promemoria, ad una precisa data. Ciò includerà tutte le modifiche apportate ai calendari, promemoria e contatti a tale data, e il ripristino si propagherà a tutti i tuoi dispositivi.
Se con la procedura sopra descritta non trovi dei backup recenti recuperabili, puoi provare un’altra soluzione e cioè quella di recuperare i dati cancellati DIRETTAMENTE dal dispositivo iOS, utilizzando Dr.Fone per iOS. Questo software è il più potente programma “iOS Data Recovery” che consente di recupererare dati cancellati sia dalla memoria del dispositivo che dai backup di itunes o di icloud.
Ecco delle guide che potrebbero tornarti utile:
> Come Recuperare dati cancellati dalla memoria del dispositivo iOS
> Come visualizzare dati del backup iCloud
> Come recuperare contatti iPhone da backup iCloud
Screenshot:

NB: Se dopo aver inserito le credenziali del tuo account iCloud ottieni un errore “di rete”, la causa potrebbe essere la presenza di un’autenticazione a due fattori su iCloud. Per risolvere il problema dovrai disattivare questo tipo di autenticazione (in modo che iCloud sia poi protetto dalla sola password). Per disattivare l’autenticazione a due fattori, accedi alla pagina dell’account ID Apple e fai clic su Modifica nella sezione Sicurezza. Fai clic sull’opzione per disattivare l’autenticazione a due fattori. Dopo aver creato delle nuove domande di sicurezza e aver confermato la tua data di nascita, l’autenticazione a due fattori verrà disattivata.
Ti Potrebbe Interessare..

GloboSoft è una software house italiana che progetta e sviluppa software per la gestione dei file multimediali, dispositivi mobili e per la comunicazione digitale su diverse piattaforme.
Da oltre 10 anni il team di GloboSoft aggiorna il blog Softstore.it focalizzandosi sulla recensione dei migliori software per PC e Mac in ambito video, audio, phone manager e recupero dati.