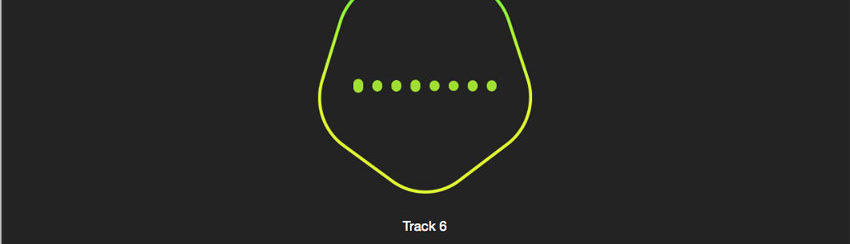Sei alla ricerca di un programma che ti permetta di registrare l’audio che passa dal tuo computer Mac OS X? Indipendentemente se si tratta di una radio online, di una registrazione che vuoi fare da microfono, di un canale di musica streaming online, o altro ancora, la registrazione dell’audio rappresenta una necessità molto importante in diversi scenari. Abbiamo già visto come registrare audio su PC Windows, dove ci sono innumerevoli programmi che lo consentono di fare. Su Mac è meno facile trovare programmi e applicazioni affidabili in grado di registrare l’audio con alta qualità e senza problemi di compatibilità con la versione del sistema macOS.
Qui di seguito però vogliamo segnalare un’app molto interessante che si chiama iMusic (mac) e che rappresenta oggi uno dei migiori “audio recorder per Mac” sia per la semplicità di utilizzo che per la qualità di registrazione. Questo programma supporta tutte le versioni macOS come
- macOS Ventura
- macOS Monterey
- macOS Big Sur
- macOS Catalina
- macOS Mojave
- macOS High Sierra
- macOS Sierra
- OS X El Capitan
- OS X Yosemite
- OS X Mavericks
- OS X Mountain Lion
- OS X Lion
- OS X Snow Leopard
Non appena viene rilasciata una nuova versione macOS, il programma viene aggiornato e questo significa che il suo funzionamento è sempre garantito nel tempo. Adesso vediamo come usare questo programma per registrare qualsiasi flusso audio che passa dal tuo computer macOS.
[Guida] Come Registrare Audio su Mac OS
Passo 1. Scarica e installa iMusic sul tuo Mac
Ecco il link da cui effettuare il download
Dopo il download effettua l’installazione e si aprirà questa schermata principale:

Passo 2. Imposta formato e qualità di registrazione audio
Clicca in alto sulla scheda “REGISTRA” e si aprirà la seguente schermata:

Passo 3. Avvia registrazione audio
Adesso apri la pagina web o attiva il microfono da cui vuoi registrare l’audio. Nel nostro caso abbiamo per esempio aperto una pagina di Youtube e cercato una canzone da registrare. Se vuoi registrare da microfono clicca sull’icona in alto a destra.
Una volta che sei pronto clicca sul pulsante ROSSO in basso alla finestra di iMusic e avvia la riproduzione dell’audio da registrare.

Il programma inizierà a registrare tutto l’audio che passa dalla scheda audio del tuo Mac.
Passo 4. Salva e riproduci file audio registrato
Al termine della registrazione clicca nuovamente sul pulsante Rosso in alto per interrompere il processo. A questo punto iMusic non solo salverà il file audio registrato ma cercherà nel web anche gli id3 Tag del brano audio in modo da avere anche la relativa copertina e tutti i dettagli (nome artista, genere, titolo canzone, ecc…).
Tutti i file audio e le canzoni registrate con iMusic saranno accessibili anche dalla sezione LIBRERIA presente nel programma, dopo aver cliccato l’icona del microfono in alto a sinistra, come si vede nella figura seguente:
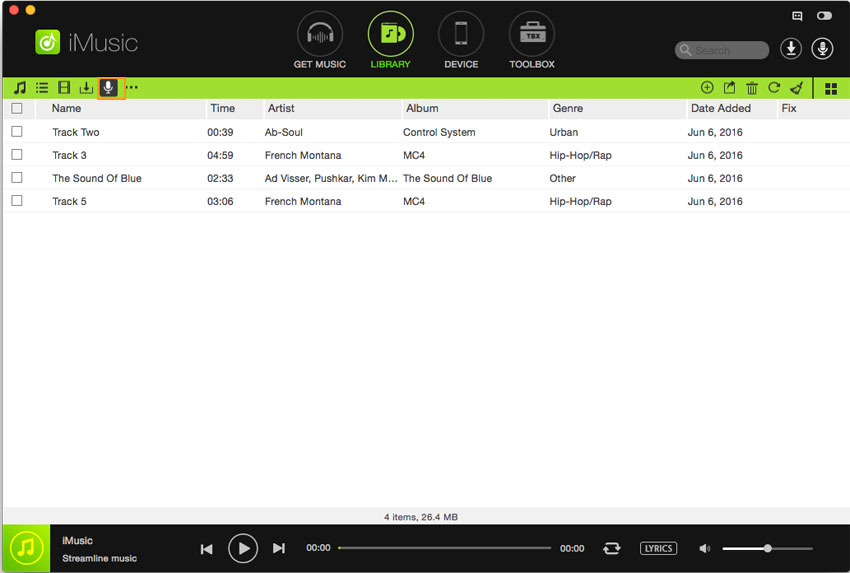
Per aggiungere questi file musicali o tracce audio su dispositivi come iPhone, iPod, iPad e Android, seleziona i brani registrat, fai clic sull’icona di esportazione e seleziona il dispositivo da trasferire (il dispositivo deve essere prima collegato al computer).

Tutto qui! Come vedi iMusic è un’app perfetta per poter registrare tutto quello che ascolti sul tuo Mac. Inoltre il costo della licenza del programma (per non avere nessun limite di registrazione) è davvero accessibile (link acquisto)
Qui di seguito anche un breve video tutorial.
[Video] Come Registrare Audio su Mac OS
Buona Registrazione!
Metodi Alternativi per Registrare audio su Mac
1. Utilizza l’applicazione “QuickTime Player”:
- Apri “QuickTime Player” dal Finder o utilizza la funzione di ricerca (Spotlight) per trovarla.
- Nel menu “File”, seleziona “Nuova registrazione audio”.
- A questo punto, dovresti vedere una finestra di registrazione audio con un pulsante rosso di registrazione.
- Fai clic sul pulsante di registrazione per iniziare a registrare l’audio. Puoi anche selezionare la sorgente audio desiderata facendo clic sulla freccia accanto all’icona del microfono.
- Quando hai finito di registrare, fai clic sul pulsante di arresto (il cerchio rosso).
- Salva il file audio con un nome e una posizione a tua scelta.
2. Utilizza GarageBand:
- Apri GarageBand, che è un’applicazione di creazione musicale e registrazione audio inclusa su macOS.
- Crea un nuovo progetto audio o utilizza uno esistente.
- Fai clic sul pulsante di registrazione (cerchio rosso) nella parte superiore della finestra del progetto per iniziare a registrare.
- Quando hai finito di registrare, fai clic sul pulsante di arresto (quadrato).
- Puoi quindi modificare e salvare il file audio come desideri.
3. Usa un’applicazione di terze parti:
- Puoi trovare diverse applicazioni di registrazione audio di terze parti su macOS, come Audacity o Adobe Audition, che offrono funzionalità più avanzate per la registrazione e l’editing audio.
4. Utilizza un registratore audio esterno:
- Se hai un registratore audio esterno, puoi collegarlo al tuo Mac attraverso una porta USB o un’altra connessione e utilizzarlo per registrare l’audio direttamente.
Qualunque metodo tu scelga, assicurati di configurare correttamente le impostazioni audio e di selezionare la sorgente audio desiderata prima di iniziare la registrazione. Inoltre, fai delle prove per assicurarti che la qualità dell’audio sia adeguata alle tue esigenze.
Ti Potrebbe Interessare..

GloboSoft è una software house italiana che progetta e sviluppa software per la gestione dei file multimediali, dispositivi mobili e per la comunicazione digitale su diverse piattaforme.
Da oltre 10 anni il team di GloboSoft aggiorna il blog Softstore.it focalizzandosi sulla recensione dei migliori software per PC e Mac in ambito video, audio, phone manager e recupero dati.