Vuoi registrare un determinato flusso audio tramite il tuo PC Windows? Vuoi catturare il suono proveniente dalle casse del tuo PC Windows e salvare il tutto in un file audio mp3? Vuoi registrare la tua voce tramite il tuo PC? Vuoi registrare la musica che ascolti online tramite il PC per salvare le canzoni in MP3 sul computer e ascoltarle anche in modalità offline?
In queste e molte altre situazioni che prevedono la registrazione del flusso audio proveniente dalla scheda audio del tuo PC Windows, la soluzione software da adottare è questo Audio Recorder per Windows. Ma oltre a questo programma illustreremo anche il funzionamento di iMusic, un’altra app che consente di registrare audio su Windows (Windows 11/10, 8, 7, Vista) alla massima qualità. Vediamo meglio in dettaglio entrambe le soluzioni.
#1. Registrare Audio su Windows con Audio Recorder
Streaming Audio Recorder è un programma che una volta installato sul PC consente di agire come una scheda audio virtuale per catturare e registrare tutto quello che passa dal computer (senza quindi effettuare riconversioni o rielaborazioni del file audio). Qui di seguito i pulsanti da cui potrai scaricare la versione Windows o Mac di questo tool:
Ecco l’interfaccia principale del programma (versione Windows):
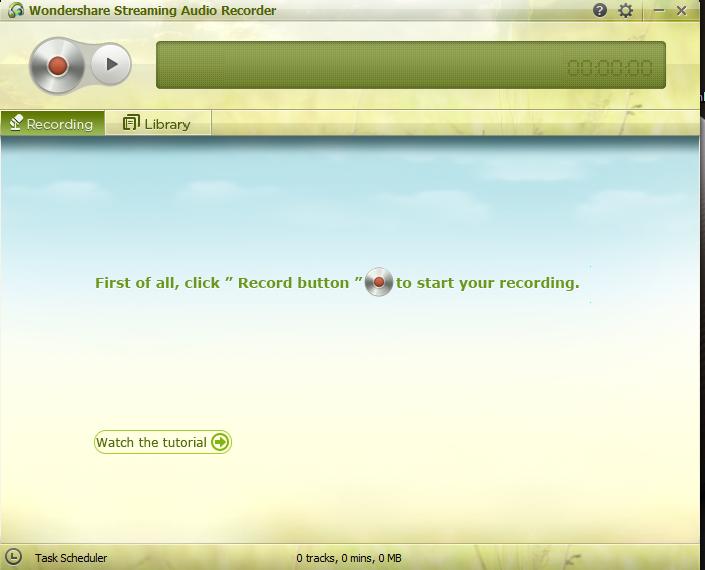
Per avviare la registrazione audio su Windows basta cliccare sul pulsante rosso “Record“ in alto. Il programma inizierà a registrare tutto quello che passa dalla scheda audio del computer.

Per terminare la registrazione basta cliccare nuovamente sul pulsante rosso e il file audio verrà salvato in MP3 sul tuo PC. Clicca su “Apri” per accedere subito alla cartella di uscita e riprodurre i file appena creati.
#2. Registrare Audio su Windows con iMusic
iMusic è un’applicazione molto utilizzata per scaricare musica gratis da internet. Infatti consente di scaricare canzoni da Youtube e centinaia di altri siti. Ma oltre a tale funzionalità c’è anche quella che consente di registrare audio su Windows (Windows 11/10, 8, 7, XP, Vista). Anche iMusic utilizza una scheda audio virtuale per registrare e scaricare l’audio in formato MP3 o M4A alla massima qualità. Potrai registrare qualsiasi suono proveniente dal tuo PC. Ecco come funziona.
Passo 1. Scarica e installa iMusic sul tuo PC
Ecco la schermata iniziale del programma:

Dalla interfaccia principale clicca in alto sulla scheda “REGISTRA” e si aprirà quest’altra schermata:

Passo 2.Registra audio su Windows 11/10/8/7/Vista
Facendo click sull’icona rossa potrai avviare la registrazione… o meglio la registrazione partirà in automatico nel momento in cui il programma rileverà un flusso audio (es. un brano musicale, un suono, una voce, ecc…).
Il file audio registrato verrà salvato sul tuo PC e potrai gestirlo tramite la finestra “LIBRERIA” (dopo aver cliccato sull’iconcina del microfono in alto a sinistra) del programma. Da tale libreria potrai selezionare i file audio desiderati e anche trasferirli direttamente su iPhone, iPod, Android, ecc… Potrai anche masterizzarli su CD per ascoltarli nella tua auto o sul tuo stereo di casa.

Qui di seguito altri articoli/tutorial che potrebbero interessarti relativamente alla registrazione audio su Windows:
> Come registrare voce su una canzone con Kanto karaoke
> Come registrare voce su un video con Filmora
#3. Altri modi per registrare audio su Windows
Ci sono altri modi per registrare audio su Windows. Ecco alcuni metodi che potresti provare, oltre a quelli già segnalati in precedenza.
- Registratore audio di Windows: Windows 11 ha un’applicazione predefinita chiamata Registratore audio, che consente di registrare l’audio direttamente dal tuo PC. Per avviare il Registratore audio, cerca “Registratore audio” nel menu Start e aprilo. Fai clic sul pulsante “Registra” per avviare la registrazione e fai clic sul pulsante “Stop” per interrompere la registrazione. Il file audio registrato verrà salvato nella cartella “Documenti” di default.
- App di terze parti: ci sono molte app di terze parti disponibili per Windows 11 che consentono di registrare audio. Alcune delle app più popolari includono Screen Recorder, Audacity, Adobe Audition, GarageBand e OBS Studio.
- Mixer audio di Windows: il Mixer audio di Windows 11 consente di registrare l’audio in tempo reale da qualsiasi sorgente audio attualmente attiva sul tuo PC. Per avviare il Mixer audio, cerca “Mixer audio” nel menu Start e aprilo. Seleziona il dispositivo di registrazione e fai clic sul pulsante “Registra” per avviare la registrazione. Fai clic sul pulsante “Stop” per interrompere la registrazione.
- Siti web di registrazione audio online: ci sono molti siti web che consentono di registrare audio online senza dover scaricare o installare alcun software sul tuo PC. Alcuni esempi includono Online Voice Recorder, Audio Recorder e Vocaroo.
Indipendentemente dal metodo che scegli, è importante testare l’audio prima di iniziare la registrazione per assicurarti che il livello di registrazione sia corretto e che l’audio sia di buona qualità. Inoltre, assicurati di salvare il file audio registrato in un formato compatibile con il software che intendi utilizzare per elaborare l’audio.
Ti Potrebbe Interessare..

GloboSoft è una software house italiana che progetta e sviluppa software per la gestione dei file multimediali, dispositivi mobili e per la comunicazione digitale su diverse piattaforme.
Da oltre 10 anni il team di GloboSoft aggiorna il blog Softstore.it focalizzandosi sulla recensione dei migliori software per PC e Mac in ambito video, audio, phone manager e recupero dati.







