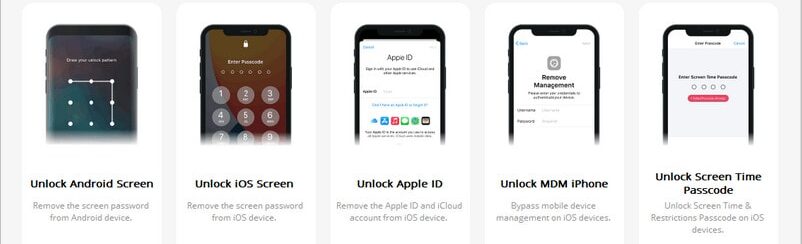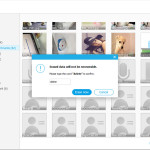Il “RESET” è un’operazione che spesso viene fatta sui dispositivi tecnologici o quando c’è un guasto che non riusciamo a riparare oppure quando si vuole riportare il dispositivo alle condizioni di fabbrica. Anche sull’iPhone (iPhone 15/14/13/12/11/X/8/7/6S/5) c’è una funzione che permette di resettare iPhone riportandolo alle condizioni di fabbrica. Basta accedere alle Impostazioni del iPhone e poi cliccare su Generali –> Ripristina –> Cancella Contenuto e impostazioni.
Il procedimento appena descritto va benissimo se non si hanno particolari esigenze nel “reset” del dispositivo. Bisogna infatti sapere che anche facendo il ripristino alle impostazioni di fabbrica del iPhone, i dati memorizzati nel dispositivo non vengono cancellati in modo definitivo e permanente, e alcuni di essi potrebbero essere facilmente recuperati tramite software di recupero dati professionali come ad esempio dr.Fone per iOS giusto per citarne uno.
Sempre in dr.Fone però è stata ultimamente aggiunta anche una funzione “Cancella” che è in grado di resettare l’iPhone in modo tale che poi i dati non possono essere più recuperati. Interessante, vero? Clicca sul link sottostante per capire come funziona e procedere al reset del tuo iPhone in modo completo e sicuro.
Sommario
Resettare iPhone per Cancellare Dati in modo Definitivo
Come Resettare iPhone senza ID Apple
Sempre grazie a dr.Fone è anche possibile fare un reset del dispositivo iOS (iPhone o iPad) anche in assenza del ID APPLE. Per cominciare scarica e installa dr.Fone sul tuo PC o Mac:
Step 1. Collega iPhone al PC
Poi collega il tuo dispositivo iOS al sistema utilizzando un cavo funzionante e avvia l’applicazione su di esso. Dalla schermata di benvenuto di dr.Fone, accedi alla sezione Sblocco schermo.

Verranno elencate le diverse opzioni per sbloccare sia i dispositivi Android che iOS. Nel nostro caso devi elezionare semplicemente “Sblocca ID Apple“.
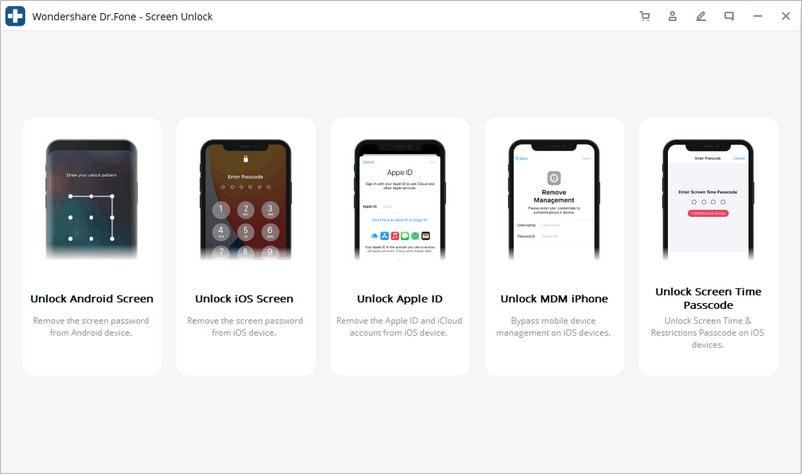
Step 2: Autorizza il computer
Una volta che il tuo dispositivo è connesso, vedrai la schermata “Autorizza questo computer” su di esso. Basta toccare il pulsante “Autorizza” per consentire all’applicazione di eseguire la scansione del dispositivo.

Step 3: Resetta iPhone
Per sbloccare l’ID Apple, i dati esistenti sul tuo dispositivo verranno cancellati. Immetti il codice di conferma “000000” e fai clic sul pulsante “Sblocca“.

Poi sarà anche necessario ripristinare tutte le impostazioni salvate sul dispositivo. Basta sbloccare il telefono e andare su Impostazioni > Generali > Ripristina > Ripristina tutte le impostazioni. Conferma la tua scelta inserendo nuovamente il passcode del tuo dispositivo.

Step 4: Unlock Apple ID
Una volta ripristinato il dispositivo, l’applicazione eseguirà automaticamente i passaggi necessari per sbloccare l’ID Apple. Attendi qualche istante e lascia che lo strumento completi il processo.

Questo è tutto! Alla fine, apparirà avviso che il dispositivo è sbloccato e puoi semplicemente iniziare ad usarlo come preferisci.
Come Resettare iPhone con SafeEraser (dismesso)
Altra soluzione software (per dispositivi iOS con versione iOS12 o inferiore) che puoi usare per resettare l’iPhone è SafeEraser. Qui di seguito vogliamo mostrare come resettare l’iPhone assicurando una rimozione definitiva sia dei dati che delle impostazioni memorizzate nel dispositivo. Tutto quello che occorre è un programma che si chiama SafeEraser.
Passo 1: Avvia Saferaser sul tuo PC (o Mac) e collega l’iPhone al computer tramite cavo USB
Passo 2: Accedi alla funzione “CANCELLA”
Ecco la schermata principale del programma:
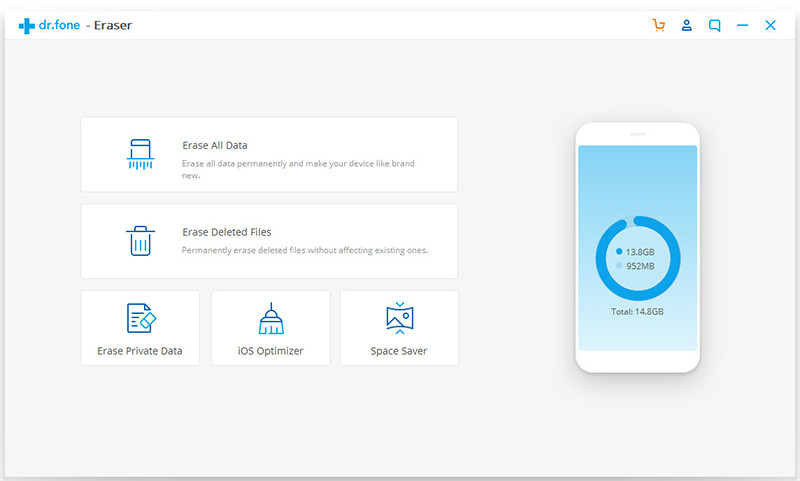
Ci sono diversi tipi di reset che potrai scegliere di fare:
CANCELLA TUTTI I DATI: Cancella tutti i dati e le impostazioni permanentemente;
ELIMINA FILE CANCELLATI: Consente di scegliere i files (già cancellati manualmente) da rimuovere in modo definitivo: foto, video, chiamate, messaggi, calendario, reminder, preferiti Safari, memo vocali, apps, ecc…
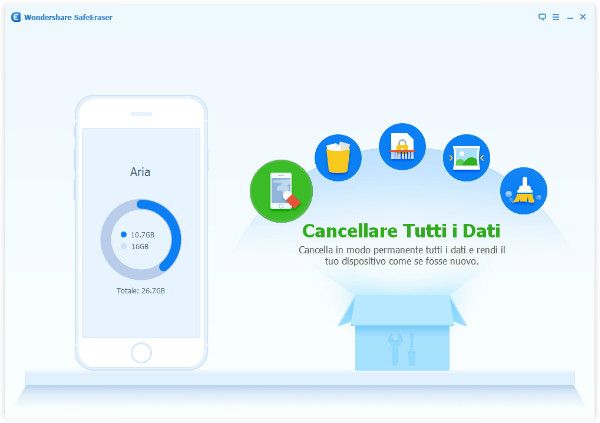
Passo 3: Scegli livello di sicurezza
Accedendo alle impostazioni del programma potrai scegliere anche il livello di sicurezza della rimozione dei dati: basso, medio o alto. Il livello “alto” effettua la cancellazione e sovrascrittura dei dati più volte rendendo ancora più sicura la rimozione dei dati. Un livello “medio” comunque è più che sufficiente.


Passo 4: Avvia reset iPhone
Clicca sul pulsante CANCELLA per avviare il reset definitivo del tuo iPhone.

FAQS:
> Cosa fare se il reset fallisce?
Prova a fare un backup e successivo ripristino del iPhone tramite iTunes:
1. Collega l’iphone al computer e avvia iTunes
2. Seleziona iPhone/iPad/iPod come evidenziato qui sotto per accedere alla pagina del dispositivo
3. Clicca su “Back Up Now” per fare il backup del dispositivo;
4. Dopo il backup clicca su “Restore Backup…” per ripristinare l’iphone;
5. Una volta che il backup e ripristino sono stati fatti potrai riutilizzare SafeEraser per resettare l’iphone
> Cosa fare se appare “Scansione Fallita” durante il processo di erasing (reset)?
In tal caso ecco cosa fare:
1. Assicurati che il dispositivo sia sbloccato durante il processo di reset.
2. Disattiva “Encrypt local backup” dalle impostazioni di Backup su iTunes.
3. Assicurati che il dispositivo abbia almeno 1MB di memoria libera.
4. Se hai un dispositivo con iOS7 o superiore, vai in Impostazioni->Privacy->Location Services->Find My iPhone e disabilitalo. Poi ricollega nuovamente il dispositivo per riprovare a fare il reset.
5. Collega il tuo iPhone a iTunes per fare prima backup e poi il ripristino (vedi la FAQ precedente).
6. Reinstalla il programma o prova su un altro computer.
Ti Potrebbe Interessare..

GloboSoft è una software house italiana che progetta e sviluppa software per la gestione dei file multimediali, dispositivi mobili e per la comunicazione digitale su diverse piattaforme.
Da oltre 10 anni il team di GloboSoft aggiorna il blog Softstore.it focalizzandosi sulla recensione dei migliori software per PC e Mac in ambito video, audio, phone manager e recupero dati.