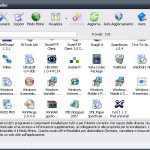Final Cut Pro X è la suite professionale di video editing, ideata e sviluppata da Apple per i propri utenti Mac. È cambiato molto rispetto alla versione Final Cut Pro 7, e anche se non tutti sono stati contenti del cambiamento, il programma è innegabilmente più facile da gestire ed adatto anche ai principianti. Con lo snap in stile iMovie e un’interfaccia basata su drag-and-drop, non avrai problemi a iniziare ad usare Final Cut Pro.
Al vantaggio della maggiore semplicità di utilizzo e alle numerose funzioni di video editing, fa da contrappeso il costo non proprio alla portata di tutti (circa 299€). Il prezzo elevato induce molti utenti a cercare una valida alternativa a Final Cut Pro, sia su Windows che su sistemi MacOS. In ogni caso in questo articolo vogliamo illustrare, a grandi linee, il funzionamento di Final Cut Pro X in modo che potrai iniziare a prendere confidenza con l’applicazione e iniziare a creare o modificare i tuoi file video.
È possibile acquistare Final Cut Pro X dal Mac App Store a $299. Sfortunatamente, non è disponibile una versione demo, a differenza di Filmora per Mac, software che abbiamo recensito più volte. Una volta scaricato e installato il programma, avvialo.
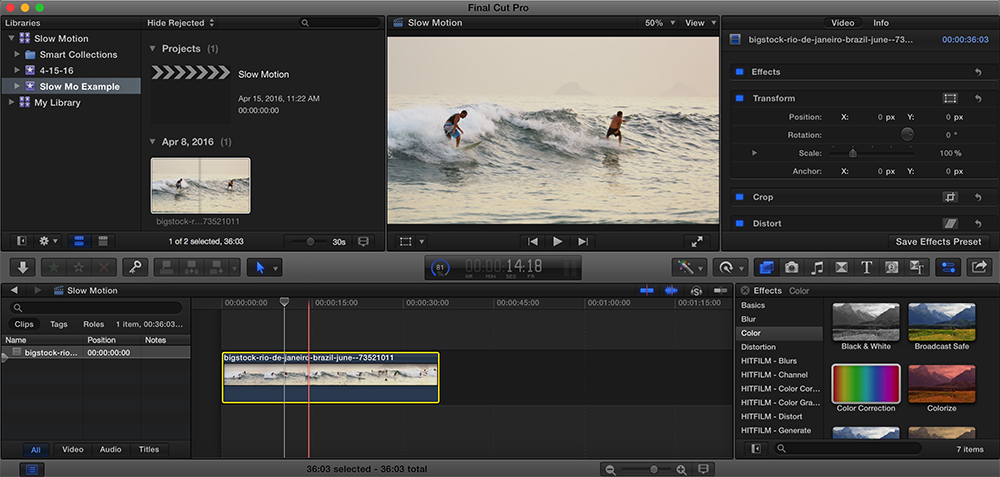
Per impostazione predefinita, Final Cut Pro (più brevemente chiamato FCP) si aprirà con alcune impostazioni predefinite.
Importazione file multimediali
Prima di poter modificare qualsiasi cosa, è necessario ovviamente importare i file video in Final Cut Pro. L’esempio seguente illustra il caso di file video digitali che sono già stati trasferiti su un disco rigido locale. Per importare i file media, fai clic sul pulsante “Importa” nel browser multimediale o scegli “File -> Importa -> Media“. Puoi anche fare tale operazione premere Command + I

Si aprirà la finestra di importazione. Individua i file video da importare e fai clic su “Importa tutti“. Le clip popoleranno il browser del software.
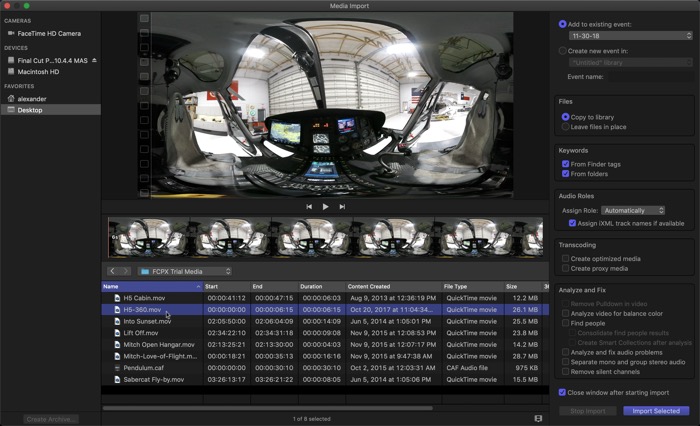
Lavorare con la linea temporale (timeline)
Nella parte inferiore dello schermo è presente la “timeline” ossia la linea temporale dove potrai modificare il video. Qui è dove potrai collocare le video clip che desideri nel taglio finale. Sempre qui potrai tagliare le clip, cambiare l’ordine delle clip, applicare gli effetti, aggiungere effetti di transizione, filtri e così via.

Progetti Video
Per iniziare la modifica del video, fai clic sul pulsante “Nuovo progetto” nella timeline e procedi con le opzioni predefinite. FCP creerà un “Progetto” nella tua libreria multimediale, che è la versione salvata della tua timeline. Final Cut abbinerà automaticamente le caratteristiche della timeline con le caratteristiche del tuo video.

Il modo più semplice per spostare i file video nella timeline è trascinarli e rilasciarli. Se hai più clip potrai trascinarle tutte nella timeline e ordinarle nel modo in cui vuoi che vengano visualizzate.

Una volta che i file sono nella timeline potrai premere la barra spaziatrice per riprodurre la sequenza. A questo punto potrai ritagliare o trimmare ogni segmento video in modo da rimuovere parti indesiderate o unire alcune scene.
Rifinitura Clip
Se pensi di aver bisogno di tagliare alcune clip dovrai semplicemente premi T per far apparire lo strumento di ritaglio. Il tuo cursore cambierà per riflettere la selezione dello strumento. Trascina il cursore in uno spazio tra due clip.

Una volta visualizzato lo strumento di ritaglio, fai clic e trascina la fine della clip verso il centro della clip. Questo accorcierà la clip nella timeline. Puoi fare la stessa cosa all’inizio della clip come per la fine. Mentre tagli, vedrai che le altre clip si “incollano” tra di loro automaticamente, anche quando cambi la lunghezza di una clip. Questo è un grande aiuto dal momento che evita fotogrammi neri accidentali.
Audio
Le clip audio vengono aggiunte alla timeline e modificate proprio come i video clip. Trascina il file audio nella timeline per posizionarlo.

Apparirà una forma d’onda che descrive il livello del volume della traccia audio. Potresti notare che la traccia audio è più corta delle tue clip. Se è così, puoi provare estendere la traccia audio tramite lo strumento Blade (B).
Transizioni
Se vuoi passare da una clip all’altra in modo professionale, apri la libreria delle transizioni in basso a destra. Se non vedi la finestra delle transizioni, premi Ctrl + Command + 5 o fai clic sull’icona a forma di X più a destra nella barra sopra la timeline.

Trascina la transizione desiderata tra le due clip per applicarla. Nota che potresti non essere in grado di posizionare una transizione se la clip è estesa alla sua lunghezza massima.
Esportazione di video
Quando sei pronto per condividere il tuo video, potrai esportarlo andando in in “File -> Condividi“. Seleziona “File master” per esportare un file video digitale. Le altre opzioni sono utili per esportare il video nel formato per dispositivi Apple, Facebook, Youtube, Vimeo, ecc…

Ti Potrebbe Interessare..

GloboSoft è una software house italiana che progetta e sviluppa software per la gestione dei file multimediali, dispositivi mobili e per la comunicazione digitale su diverse piattaforme.
Da oltre 10 anni il team di GloboSoft aggiorna il blog Softstore.it focalizzandosi sulla recensione dei migliori software per PC e Mac in ambito video, audio, phone manager e recupero dati.