Hai delle tabelle di dati in PDF o dei documenti PDF con varie informazioni numeriche, e sei alla ricerca di un modo per convertire PDF in Excel in modo da avere tutte quelle tabelle già pronte per essere analizzate e modificate comodamente su Microsoft Excel?
In rete ci sono un sacco di servizi e programmi che dichiarano di riuscire a convertire PDF in Excel ma quando si va a vedere il file di uscita si scopre spesso che le tabelle risultano sfasate, il layout non rimane lo stesso del file PDF e spesso i valori sono anche alterati.
Se vuoi convertire PDF in Excel con la garanzia di mantenere la formattazione ottenere in uscita un file identico al PDF con tabelle ben strutturate e ogni valore al suo posto, consigliamo di utilizzare uno dei seguenti due programmi. Oltre alle soluzioni software ci sono anche dei convertitori “online” che fanno tale conversione ma dai nostri test il risultato è stato sempre molto deludente. Se non vuoi perdere tempo affidati subito ad uno dei seguenti programmi (professionali).
Sommario
#1. PDF Converter
Abbiamo già descritto il funzionamento di questo programma nell’articolo su come importare PDF in Excel. Questo software è disponibile sia per computer Windows e Mac ed è scaricabile in due versioni:
- Versione Standard: consente di convertire PDF standard in excel senza perdita di qualità
- Versione PRO: oltre ai PDF Standard supporta anche PDF ottenuti da scannerizzazione e grazie alla tecnica OCR consente di convertirli in Excel.
a) Scarica e installa PDF Converter
Dopo aver scaricato la versione desiderata da questa pagina, dovrai installarlo e apparirà la seguente schermata principale:
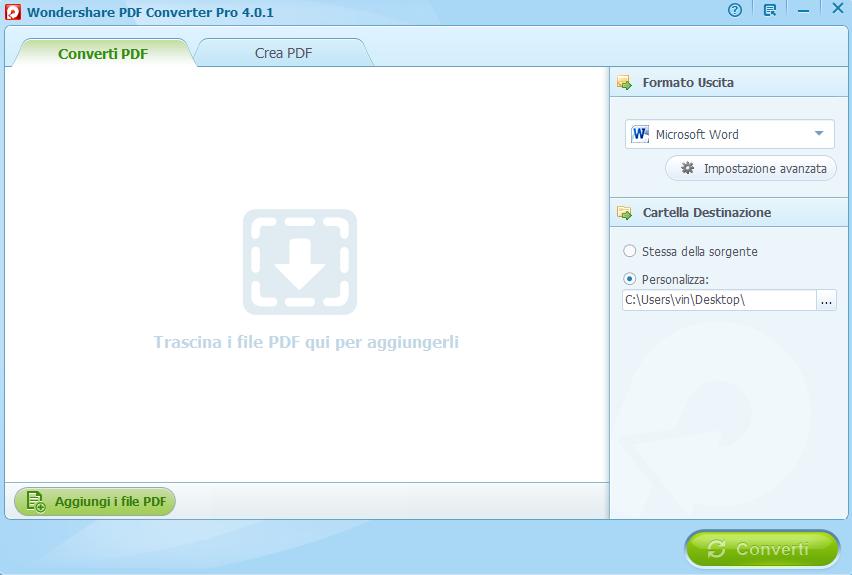
b) Aggiungi PDF da convertire in EXCEL
Cliccando su AGGIUNGI FILE PDF potrai caricare il file PDF da convertire in Excel. Sulla destra seleziona Excel come formato di uscita e scegli una cartella di destinazione. Cliccando su “Impostazione Avanzata” potrai anche decidere se nella conversione vuoi conservare i valori con o senza formattazione del file originale.
c) Avvia conversione da PDF a Excel
Clicca su Converti per procedere alla trasformazione del PDF in Excel.
Abbiamo provato personalmente questo software facendo una conversione di una fattura in PDF. Il risultato è stato un file Excel che ha riprodotto fedelmente quella fattura andando a mettere tutti i dati al posto giusto in modo da poter essere poi tutto gestito dal foglio Excel. Ecco nella figura seguente il risultato della conversione della fattura PDF.

Come potrai notare, avendo usato la versione di prova gratuita di PDF Converter, sul file Excel appariranno in sottofondo delle scritte di “Wondershare”. Queste scritte scompaiono se si acquista la licenza del programma. Questo è il link di acquisto della versione PRO.
#2. PDFelement
PDFElement è uno dei più interessanti programmi PDF Editor attualmente sul mercato. Consente di apportare qualsiasi tipo di modifica sul PDF e oltre alle funzioni di PDF Editing consente anche di convertire PDF in vari formati. Consente di convertire PDF in Word, PDF in Powerpoint, PDF in Immagini, e anche PDF in Excel.
Innanzitutto scarica e installa PDFelement sul tuo PC o Mac:
Schermata principale del programma:

Dopo aver importato il PDF potrai apportare (se lo desideri) alcune modifiche. Poi, per effettuare la conversione in Excel clicca in alto sul menu CONVERTI e clicca sull’icona “In Excel”

A questo punto potrai definire alcune opzioni prima della conversione: potrai ad esempio attivare la funzione OCR (se il PDF è un PDF scannerizzato) o selezionare solo un certo numero di pagine da convertire.
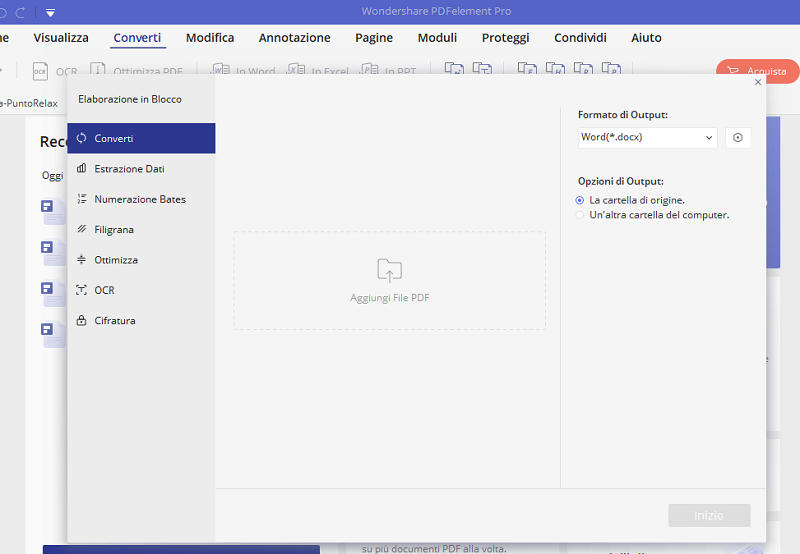
Infine clicca su INIZIO per procedere con la conversione.
Al termine della conversione si aprirà in automatico la cartella in cui è presente il file Excel. Fai doppio click per aprire e verificare il risultato. Nel nostro caso la conversione della fattura PDF in Excel è risultato davvero ottimo. Come puoi vedere dalla figura seguente, non solo tutti i dati sono stati riportati nelle corrette celle del Excel, ma è stata mantenuta anche la formattazione e il layout del PDF originale.

Ti Potrebbe Interessare..

GloboSoft è una software house italiana che progetta e sviluppa software per la gestione dei file multimediali, dispositivi mobili e per la comunicazione digitale su diverse piattaforme.
Da oltre 10 anni il team di GloboSoft aggiorna il blog Softstore.it focalizzandosi sulla recensione dei migliori software per PC e Mac in ambito video, audio, phone manager e recupero dati.

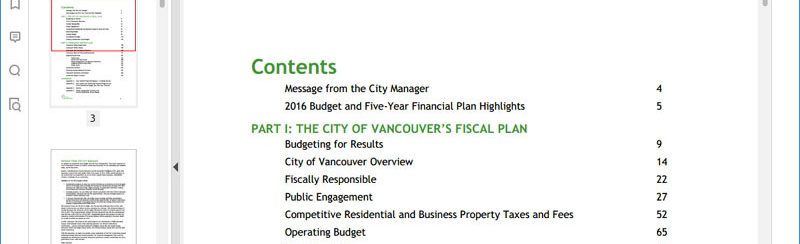
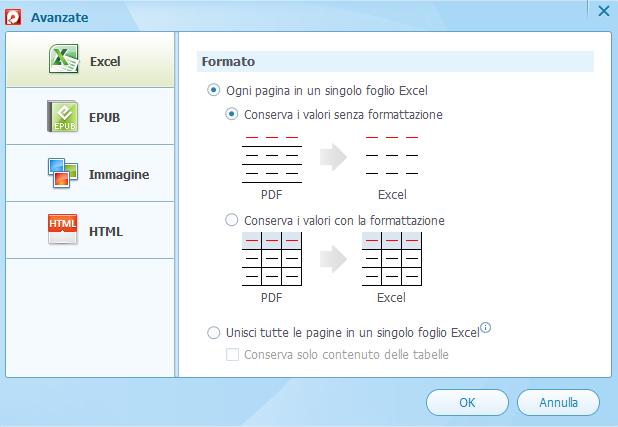



![[Risolto] Impossibile Caricare File o Video su Google Drive?](https://www.softstore.it/wp-content/uploads/2021/09/drive-150x150.jpg)

