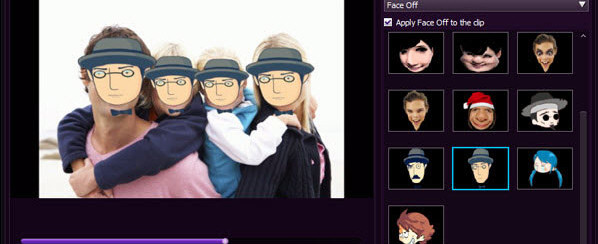Quando si sente la parola “montaggio video” molti di noi pensano ad un lavoro difficile che si può fare solo con software molto complicato e che bisogna dedicare ore di lavoro davanti al computer. In realtà, fare montaggio video non è così noioso e complesso se si sceglie un programma “editor video” facile e divertente come quello proposto in questo articolo.
Un buon punto di partenza per i principianti è Filmora (disponibile sia per Windows che Mac). Si tratta di una soluzione completa in grado di creare video divertenti a partire da filmati, foto e musica. Con esso è possibile applicare effetti di transizioni, scrivere testi sul video, aggiungere una voce divertente sul filmato, inserire magici clipart, applicare effetti “face-off”, applicare animazioni, e tanto altro ancora. Vediamo di seguito come creare un video divertente ideale per il caricamento su YouTube in pochi minuti.
Scarica e installa questo programma, scegliendo la versione Window o Mac. Poi segui questa guida (si riferisce a un computer Windows ma chi possiede un Mac dovrà seguire gli stessi passaggi)
Schermata home:

Passo 1. Importa i file multimediali
Avvia Filmora e clicca su Modalità Completa per accedere alla finestra principale. Clicca poi su “Importa” per caricare il file multimediali come foto, video e audio. I file importati verranno visualizzati come miniature nella finestra in alto a sinistra, in modo da avere un facile accesso ai files. Dopo aver caricato i files, trascinali in basso nella corrispondente linea temporale e preparatevi a produrre un film sbalorditivo.
![video-editor3[1]](https://www.softstore.it/wp-content/uploads/2013/10/video-editor31.jpg)
PAsso 2. Crea Video Divertenti con gli strumenti a portata di mano
Una volta trascinati i files multimediali nella “timeline“, il video sarà già quasi pronto. Ecco di seguito le modifiche da apportare per rendere il video ancora più professionale e divertente:
Modifiche di base: potrebbe essere necessario combinare diversi video insieme, eliminare una porzione non necessaria, aggiungere uno sfondo musicale, ruotare il video di 90 gradi, o fare un po’ di correzione del colore. Per effettuare queste operazioni, utilizza il sottomenu o il pannello di editing che si apre facendo doppio click sul file stesso.
![edit[1]](https://www.softstore.it/wp-content/uploads/2013/10/edit11.jpg)
Picture-in-picture: consiste nel mettere diversi clip video insieme in una cornice per raccontare più storie contemporaneamente. Video Editor rende molto semplice questa operazione. Clicca sulla scheda PIP sopra la linea temporale, e potrai selezionare il modello preferito tra un sacco di risorse e applicarlo in un solo click. Inoltre, è possibile trascinare la tua foto/immagine divertente nella timeline PIP per personalizzare il tutto.

Registrazione voce fuori campo o sostituzione audio: Per fare un video divertente, la registrazione di una voce fuori campo usando una voce buffa e strana è quasi obbligatorio. Per fare questo, è sufficiente premere il pulsante di registrazione per iniziare una registrazione vocale. Potrai poi cambiare la tua voce, la velocità di riproduzione, ecc…. E’ anche possibile disattivare/rimuovere la traccia audio originale e sostituirla con la propria voce.
![voiceover[1]](https://www.softstore.it/wp-content/uploads/2013/10/voiceover1.jpg)
Applica effetti speciali: Ci sono un sacco di modelli pronti in questo programma che è possibile utilizzare per trasformare immediatamente le vostre foto e video clip in belle ed emozionanti slideshow. Fai clic su “Testo”, “effetto”, “Transizioni”, o “Suono” sopra la linea temporale e applica l’effetto desiderato come la neve, il fuoco, risata, urla, ecc…
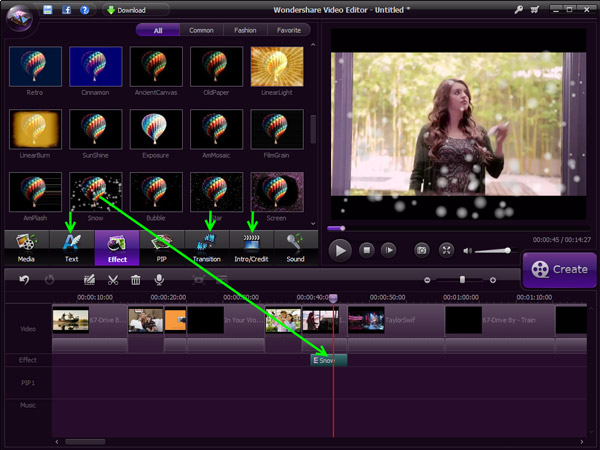
Altri strumenti di video editing: Questo editor video divertente offre anche la funzione “Strumento Alimentazione” che può aiutare a creare effetti sorprendenti senza alcuno sforzo. Questo strumento si riferisce a una serie di nuovi effetti come “Tilt -shift”, “Mosaico”, “Face-off” e “Jump Cuts”. Questi strumenti professionali si vedono raramente anche nelle più costose applicazioni di editing video.
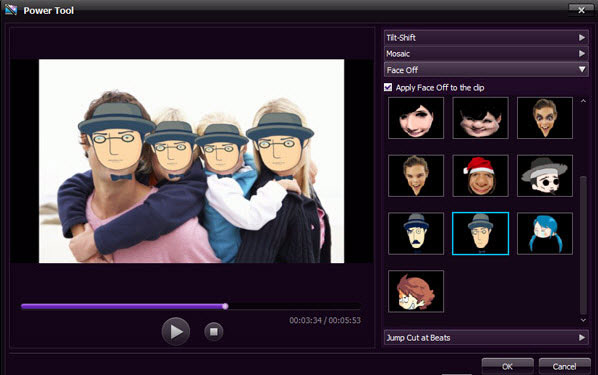
Passo 3. Salva e condividi i tuoi video divertenti
Quando si è soddisfatti del risultato finale (puoi vedere il video nell’area di anteprima), potrai procedere con la condivisione del video cliccando su “Esportazione“. Nella finestra di output potrai scegliere fra diversi formati video oppure caricare istantaneamente il video su Youtube o Facebook!
![video-editor7[1]](https://www.softstore.it/wp-content/uploads/2013/10/video-editor71.jpg)
Ti Potrebbe Interessare..

GloboSoft è una software house italiana che progetta e sviluppa software per la gestione dei file multimediali, dispositivi mobili e per la comunicazione digitale su diverse piattaforme.
Da oltre 10 anni il team di GloboSoft aggiorna il blog Softstore.it focalizzandosi sulla recensione dei migliori software per PC e Mac in ambito video, audio, phone manager e recupero dati.