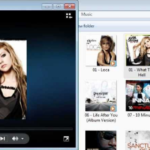Tradizionalmente, il Watermark (in italiano “filigrana”) nasce con l’applicazione su carta di un logo o testo ottenuto dalla variazione nello spessore della carta stessa, ma erano visibili solo quando si teneva la carta in controluce. Oggi esiste il watermark digitale applicato ai file multimediali come immagini o video e l’aggiunta di queste filigrane avviene tramite software come Photoshop o simili e ha l’obiettivo di identificare e proteggere il copyright delle informazioni contenute nel file.
Se non sai come aggiungere watermak su foto e immagini qui di seguito troverai diversi metodi, tutti semplici da attuare e senza dover avere competenze in ambito di grafica o software di foto editing.
Sommario
Tipologie di software per watermark
Esistono diversi tipi di software o strumenti online che puoi usare in alternativa a Photoshop che possono aiutarti ad aggiungere watermark alle tue immagini. Il processo è molto più semplice con tali strumenti, purché tu scelga il software giusto. Puoi facilmente completare il watermarking su una singola foto o su una serie di foto in pochi minuti.

Il software per watermark può essere classificato in app basate su browser (online), programmi desktop e app per dispositivi mobili. Se stai usando il tuo computer, ci sono strumenti come Microsoft Paint 3D (totalmente gratuito) che ti può aiutare ad inserire filigrana sulle tue foto.
Esistono anche app di watermarking per piattaforme Android e iOS nel caso in cui si desideri filigranare le immagini direttamente dal tuo smartphone o tablet.
Quelle che seguono sono diverse opzioni che potrai usare per aggiungere filigrana su foto in modo totalmente GRATIS.
#1. 123 Watermark Software
123 Watermark è uno dei migliori programmi in circolazione quando si parla di watermarking e aggiunta filigrana su immagini e foto. La caratteristica principale di questo programma è che permette l’aggiunta della filigrana anche a centinaia di foto contemporaneamente: basta selezionare la cartella contenente le immagini, scegliere il watermark e applicarlo. All’interno di 123 Watermark sono presenti inoltre un sacco di opzioni che consentono di personalizzare la filigrana in modo da ottenere un risultato di qualità e altamente professionale.
Vediamo in dettaglio come funziona questo straordinario programma per watermark.
Passo 1. Scarica e installa 123 Watermark sul tuo PC Windows
Dopo l’installazione vedrai la seguente schermata principale:

Passo 2. Importa le foto/immagini
Clicca sulla scheda “Add Images to Watermark” per selezionare la foto/immagine o tutte le immagini a cui vuoi applicare una filigrana. Nel nostro test abbiamo selezionato 7 foto, come si vede nella figura seguente:

Passo 3. Crea e aggiungi il watermark alle foto
Per aggiungere velocemente una filigrana alle tue foto puoi cliccare in basso su uno dei “modelli” (template) già pronti all’uso. Ad esempio noi abbiamo selezionato il modello “Embossed Logo” e poi dalla sezione “Watermark Options” siamo andati ad aumentare la grandezza nel campo % Proportional. Ecco il risultato ottenuto:
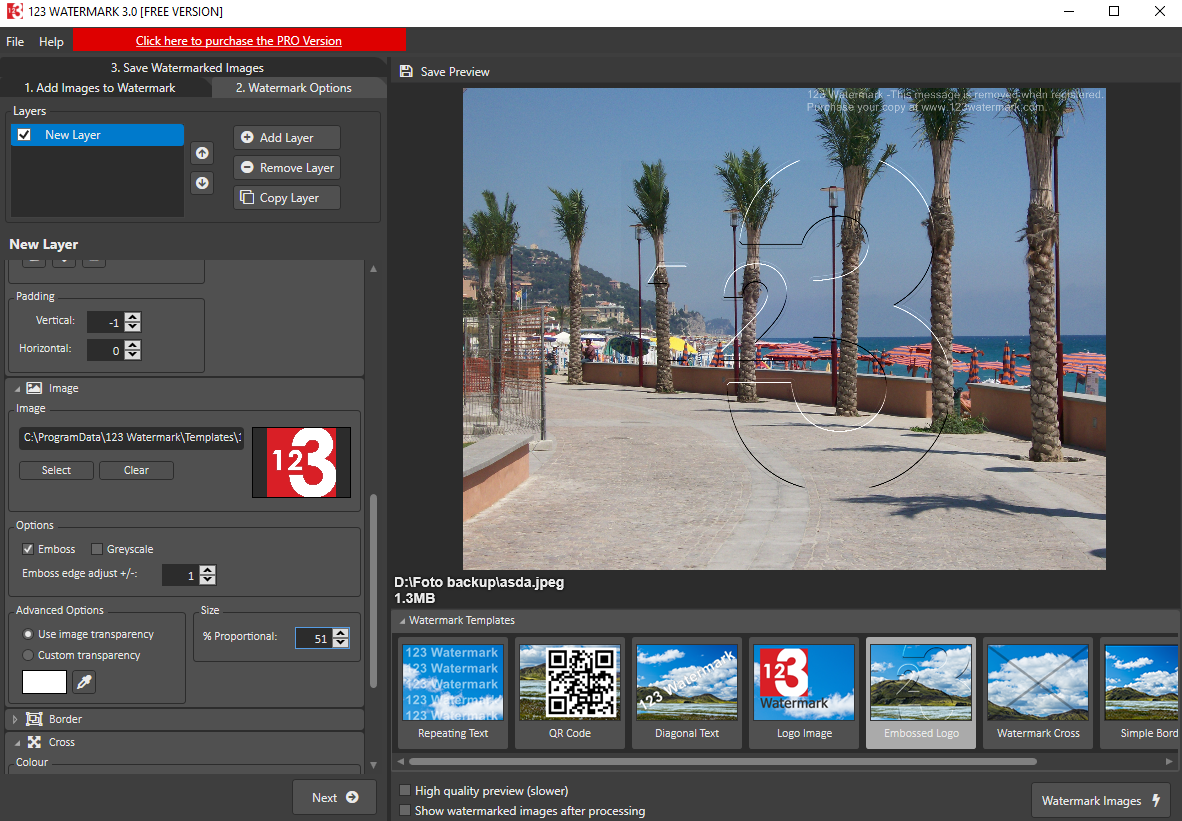
Ovviamente puoi personalizzare l’immagine del watermark come vuoi. Puoi anche creare un watermark da zero, inserendo ad esempio un testo nel campo “Watermark Text“, scegliendo un colore di base e uno per il contorno (outline) e aggiungendo eventualmente anche simboli (cliccando sul pulsante Symbol).
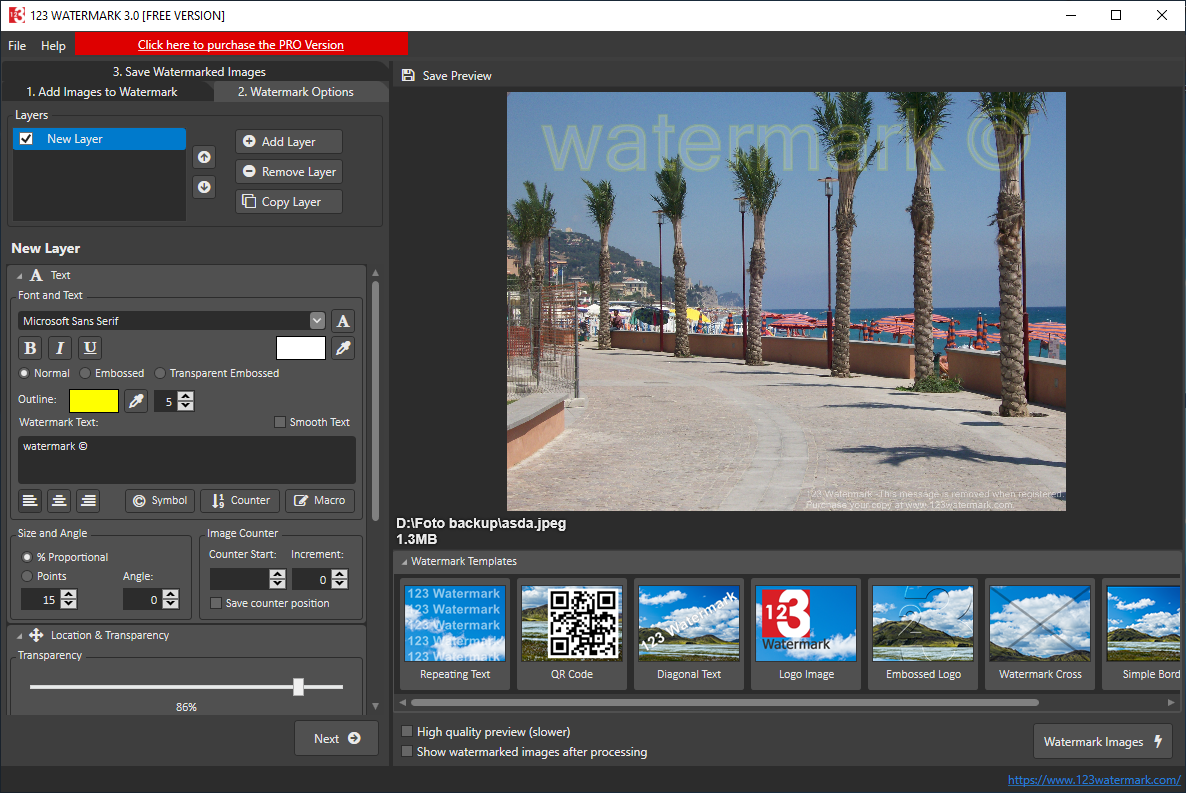
Una volta che hai scritto quello che desideri puoi scegliere dove posizionarlo, l’angolazione e anche applicare una trasparenza (spostando il cursore “Transparency”) in modo che non risulti troppo invasivo.
Puoi anche replicare il watermark testuale sull’intera immagine cliccando il box “Tile Vertically” nella sezione Options. Oppure inserire una croce dalla sezione “Cross” in basso.

Le tipologie di watermark che potrai creare e le rispettive combinazioni sono praticamente infinite. Una volta che hai creato il watermark preferito potrai salvarlo dal menu File –> Save Session in modo che in futuro potrai applicarlo alle tue foto senza rifarlo da capo.
Passo 4. Salva immagini con watermark
Per salvare le foto con watermark applicato ti basterà infine accedere alla scheda SAVE WATERMARKED IMAGES, cliccare sul tab “Save to File(s) e scegliere una cartella di uscita, come evidenziato nella figura seguente:

Dopo aver selezionato la cartella di destinazione clicca sul pulsante WATERMARK IMAGES in basso a destra e il programma effettuerà la modifica su tutte le foto che hai importato.

Le foto con watermark verranno automaticamente salvate nella cartella di destinazione impostata (le foto/immagini originali non verranno modificate).
Qui di seguito anche un breve video tutorial che mostra quanto abbiamo già descritto sopra.
Video Tutorial: Come filigranare foto con 123 Watermark
Se per caso hai dei file video che vuoi filigranare allora dovresti scaricare il programma 123 Video Watermark come anche descritto nella guida su come aggiungere filigrana a video.
#2. Microsoft Paint 3D per aggiungere filigrana a foto su PC

Questo programma rappresenta un modo gratuito per aggiungere filigrane alle immagini senza usare Photoshop. Puoi farlo sovrapponendo del testo all’immagine creando così una filigrana, anche se potrebbe non sembrare professionale o carina come con altri editor di foto.
Quello che bisogna fare è aprire l’app Paint 3D sul tuo PC Windows e poi importare l’immagine. Poi clicca in alto su Testo e dalla barra laterale di sinistra potrai scrivere quello che desideri, scegliere colore, font, grandezza e posizione.
#2. Servizio Watermark Online
Esistono diversi strumenti online gratuiti che puoi utilizzare per aggiungere filigrana alle tue immagini in modo semplice e veloce. Alcuni di questi sono elencati qui di seguito.
A) PicMarkr

PicMarkr consente di caricare fino a 5 immagini diverse e applicare tre tipologie di filigrana: testuale, piastrellato e immagine.
Una filigrana testuale aggiunge semplicemente una stringa di testo all’immagine, invece una filigrana di tipo immagine consente di posizionare loghi o altre immagini sulla foto originale. Invece una filigrana piastrellata sovrappone un’immagine o un testo sull’immagine originaria.
Lo svantaggio principale di PicMarkr è che non puoi scegliere l’opacità dell’immagine secondaria che si sovrappone all’originale, quindi non si fonderà bene con la tua foto originale.
B) Watermark.ws

Watermark.ws è flessibile e ha molte opzioni. Offre un modo semplice e veloce per filigranare le tue immagini ed è anche gratis. Puoi trascinare un’immagine o un testo in qualsiasi punto dell’immagine e regolare il colore, il carattere e l’opacità dell’immagine. Il vantaggio derivante dall’uso di questo strumento è che ti dà risultati dall’aspetto professionale e puoi modificare la tua immagine tutte le volte che desideri.
c) Watermarkphotos.net
Questo software di filigrana basato su browser consente di filigranare le immagini localmente in modo che nessuno dei file venga trasferito ai loro server per la filigrana. Ciò ti garantisce un ulteriore livello di privacy a differenza di altri software online che filigranano le tue immagini sulla piattaforma stessa.
#3. Software per Watermark (per Windows e mac)
È possibile utilizzare un software compatibile col tuo computer per aggiungere una filigrana alle foto. Tali strumenti non richiedono una connessione Internet (come fa il servizio online), il che li rende più veloci. Puoi anche archiviare le tue immagini sull’unità locale del tuo computer.

Esistono diverse app per Watermark per computer Windows e Mac. Tra questi possiamo citare Watermark.ws, PhotoBulk (a pagamento per macOS), e uMark (gratis), ecc… Anche IrfanView per Windows può essere usato per applicare filigrane sulle immagini
#4. Photo Editor per aggiungere watermark

Se il tuo strumento di foto editing non dispone di una funzione di filigrana integrata, puoi utilizzare editor di immagini come GIMP (gratis e open source) o Pixelmator per lo stesso scopo. I risultati del processo di filigrana utilizzando gli editor di immagini dipenderanno dal tuo livello di progettazione, ma per molte persone è un modo più semplice (ed economico) di creare filigrane invece di Photoshop.
#5. Applicazioni per Watermark (Android e iOS)

Se stai utilizzando lo smartphone, il tablet o l’iPad per filigranare le tue immagini in mobilità, ci sono diverse app mobili per Watermark da usare su Android e iOS.
Tra questi c’è iWatermark (Android/iOS), che ti consente di scegliere le immagini dalla galleria del tuo telefono e aggiungere filigrane come un copyright o un logo personalizzato con pochi tocchi. Offre anche una funzionalità di filigrana “batch” in modo da poter filigrare più immagini contemporaneamente.
Poi c’è anche l’app Shortcuts per iOS, che ti aiuta ad automatizzare diverse funzioni oltre alla filigrana. Puoi creare un collegamento che filigrana tutta la tua raccolta di immagini e persino ridimensionare e caricarla sui social network.
Ti Potrebbe Interessare..

GloboSoft è una software house italiana che progetta e sviluppa software per la gestione dei file multimediali, dispositivi mobili e per la comunicazione digitale su diverse piattaforme.
Da oltre 10 anni il team di GloboSoft aggiorna il blog Softstore.it focalizzandosi sulla recensione dei migliori software per PC e Mac in ambito video, audio, phone manager e recupero dati.


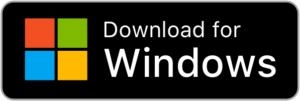

![Come Ridimensionare Immagini su PC e Mac [Gratis]](https://www.softstore.it/wp-content/uploads/2019/08/ridimensionare-immagini-windows-150x150.png)