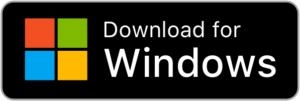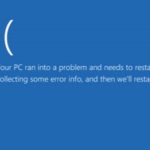Abbiamo già visto come aggiungere filigrana/watermark su foto. Ma cosa dire dei file video? E’ possibile filigranare un video in modo da mettere una sorta di firma o marchio anche su un filmato prima di condividerlo o pubblicarlo online? E’ sicuro aggiungere filigrana su un video? E’ possibile aggiungere watermark su video senza comprometterne la qualità?
Al giorno d’oggi i video sono sempre più utilizzati sui siti di condivisione video, siti Web aziendali e in filmati per demo, tutorial e presentazioni di eventi. L’aggiunta di un logo o di una filigrana testuale può proteggere il copyright e anche aiutare a promuovere il tuo brand. Qui di seguito daremo risposta a tutte le domande riportate sopra e mostreremo un software professionale per aggiungere watermark su video in pochi minuti.
Come Aggiungere Filigrana (Watermark) su Video
Prima Soluzione: 123 Video Watermark (per Windows)
Puoi scaricare la versione gratuita di questo programma sul tuo PC Windows
Dopo l’installazione del programma vedrai la seguente schermata iniziale:
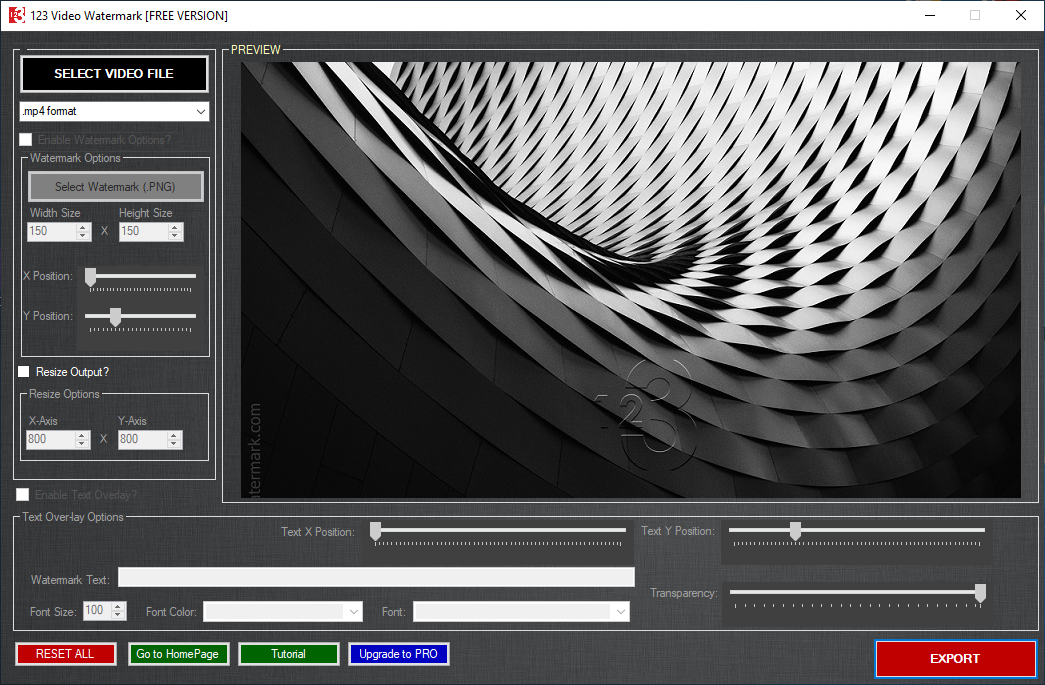
Il secondo passo consiste nel caricare il video su cui vuoi aggiungere la filigrana. Fai click sul bottone in alto a destra SELECT VIDEO FILE e potrai selezionare / importare un video MP4 oppure di formato AVI, WMV, MOV, H264, MKV, FLV.
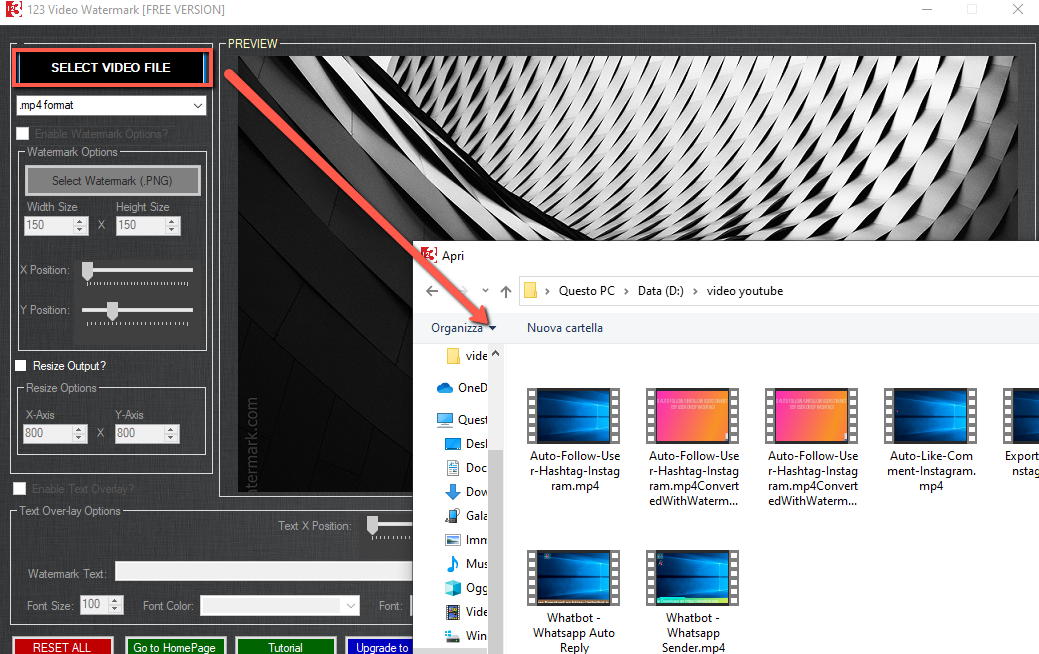
Dopo aver importato il video, nella schermata centrale del programma apparirà un immagine di anteprima / preview. Questa immagine di anteprima ti consentirà di capire dove posizionare la filigrana e apportare tutte le modifiche per un risultato migliore

Per aggiungere un’immagine (es. tuo logo) dovrai prima attivare il box ENABLE WATERMARK OPTIONS e poi cliccare su SELECT WATERMARK (.PNG). Quindi potrai importare l’immagine png del tuo logo. Il logo apparirà subito sul video (nella finestra di Preview) e potrai regolare dimensione e posizione per ottenere il risultato che desideri.

Se oltre al logo vuoi anche aggiungere una filigrana testuale, allora clicca in basso a sinistra su ENABLE TEXT OVERLAY e poi scrivi un testo nel campo “Watermark Text”.
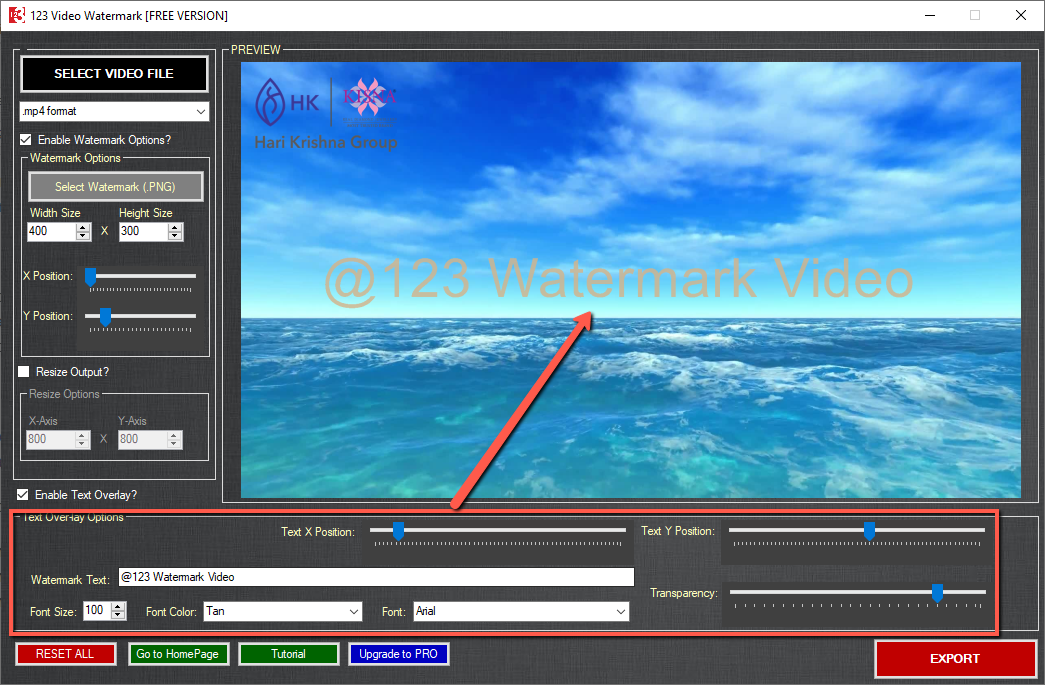
Il watermark testuale sarà regolabile da ogni punto di vista: posizione sul video, dimensione del testo, colore e tipo di font. Potrai anche applicare una trasparenza per ottenere un risultato più professionale e un watermark che non “copra” troppo il contenuto del video.
Infine potrai procedere con il salvataggio del video con il watermark: clicca in basso a destra sul pulsante EXPORT e attendi la fine della conversione e creazione del nuovo video!

Seconda Soluzione: FILMORA VIDEO EDITOR
Un altro programma che vuoi usare per fare questo lavoro è Filmora. Si tratta di un software di video editing professionale disponibile sia su Windows che su Mac e che non è solo uno strumento ideale per modificare i tuoi video, ma anche uno dei migliori strumenti software per filigranare video. Oltre a utilizzare un’immagine statica come un logo o una filigrana testuale, Filmora consente agli utenti di creare anche filigrane “video” utilizzando la funzione Picture-in-Picture.
Ecco i passi dettagliati da seguire per aggiungere filigrana su video con questo straordinario software. La prima cosa da fare è ovviamente scaricare e installare il programma sul tuo computer PC o Mac dai pulsanti seguenti:
Dopo l’installazione e l’avvio del programma vedrai questa schermata iniziale:

Ora segui questi semplici passaggi.
Step 1: Importa il video da filigranare nel programma
Puoi fare clic sul pulsante “Importa” nella finestra principale e selezionare i file dal tuo computer, o acquisire video direttamente nel Catalogo multimediale tramite programma con la tua webcam o un altro dispositivo di acquisizione video. Questo software di filigrana video supporta quasi tutti i formati di file video e immagine, come MP4, WMV, AVI, JPG, JPEG, BMP, PNG, JPG, ecc.. Oltra al video, se ad esempio vuoi aggiungere un logo su di esso, dovrai ovviamente importare anche l’immagine del tuo logo.

Step 2: Aggiungi file video e filigrana sulla timeline
Il video di sfondo va trascinato e posizionato in basso sulla prima traccia della timeline, invece il clip video / immagine che fungerà da filigrana deve essere trascinato e rilasciato sulla traccia sopra la traccia video di sfondo. Una volta fatto questo posizionamento sulla timeline potrai estendere la durata dell’immagine (filigrana) per tutta la durata del video (o anche meno). Per fare ciò, è necessario posizionare il mouse sul bordo finale del clip della filigrana finché non viene visualizzata l’icona del cursore “doppia freccia”, e poi dovrai trascinarlo fino alla stessa durata del video di sfondo.

Se invece di una filigrana di tipo logo vuoi semplicemente mettere una scritta sul video, allora ti basterà seguire la nostra guida su come aggiungere scritte su video (con Filmora). All’interno del programma ci sono centinaia di modelli e tipologie di scritte (filigrane testuali) che potrai scegliere e applicare direttamente sul video

Una volta aggiunta la scritta questa potrà essere posizionata in un angolo (o al centro) del video e potrai anche applicare una trasparenza in modo che non risulti troppo “invasivo” e non vada a compromettere la visione del video stesso.
Step 3: Personalizza watermark
Per modificare e ottimizzare il watermark (testuale o immagine) ti basterà fare doppio clic su di esso e potrai modificare dimensione, movimento, forma, bordi, ombreggiamento, e così via. Le sue trasformazioni includono la posizione, il ridimensionamento, la rotazione e le impostazioni di composizione come il metodo di fusione e l’opacità dell’immagine del logo. Passa alla scheda Colore e movimento per eseguire la correzione del colore e applicare effetti di movimento.
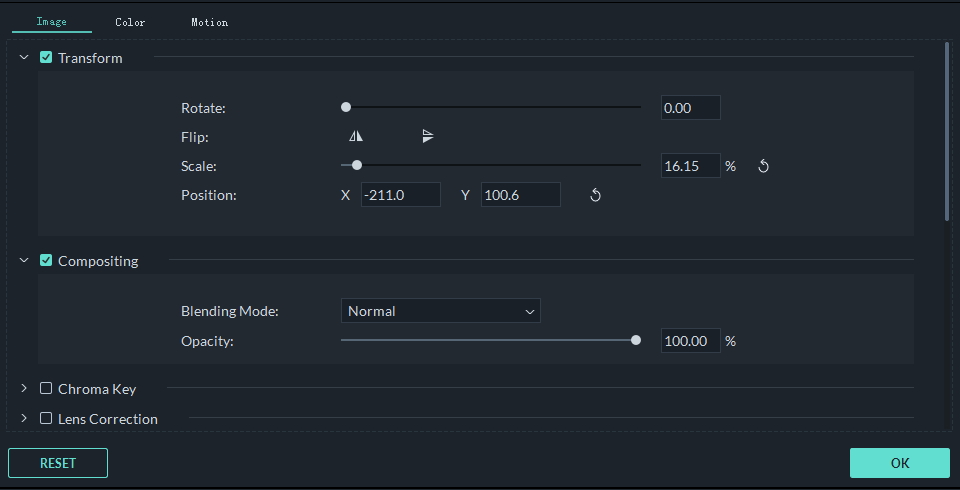
Movimento: Scegli tra più di 30 tipi di effetti di movimento per animare la filigrana. Ci sarà un segno quando il movimento viene aggiunto a una filigrana.
Posizione: Posiziona il mouse sul clip della filigrana e trascinalo in un punto qualsiasi della finestra di anteprima. Oppure trascina il cursore Positon
Dimensione: Trascina i bordi attorno alla filigrana per ridimensionarlo.

Filmora ti consente anche di personalizzare la forma dell’immagine del tuo logo. Vai alla scheda Effetti e seleziona Utilità nel menu Filtri, scegli Maschera immagine e trascinala all’interno dell’immagine del logo nella traccia.

Fai doppio clic sull’immagine del logo nella timeline e vedrai alcuni modelli pronti. Scegli un modello e regola con precisione le impostazioni di posizione, larghezza, altezza e sfumatura per ottenere un aspetto perfetto.

Step 4: Salva video con watermark
Una volta che hai terminato la personalizzazione della filigrana video, fai clic su “Esporta“. Puoi salvare i video con filigrana in quasi tutti i formati che desideri facendo clic su “Formato”. Se desideri condividere i tuoi video su YouTube, vai direttamente alla scheda YouTube e carica lì i video con filigrana. Puoi anche creare video per dispositivi mobili e masterizzarli su DVD a scopo di backup.
![video-editor7[1]](https://www.softstore.it/wp-content/uploads/2013/10/video-editor71.jpg)
Ti Potrebbe Interessare..

GloboSoft è una software house italiana che progetta e sviluppa software per la gestione dei file multimediali, dispositivi mobili e per la comunicazione digitale su diverse piattaforme.
Da oltre 10 anni il team di GloboSoft aggiorna il blog Softstore.it focalizzandosi sulla recensione dei migliori software per PC e Mac in ambito video, audio, phone manager e recupero dati.