“Ho un file PDF in cui dovrei aggiungere la mia firma digitale certificata tramite Adobe Reader. Quando vado ad aggiungere la firma però, tutte le opzioni di firma sono in grigio. Ho controllato i sistemi di sicurezza e le firme sono permesse…. sto utilizzando la versione più recente di Adobe ma non riesco… Qualche consiglio?”
In realtà, Adobe Reader è solo un lettore di documenti PDF. Per aggiungere una firma digitale (con certificato) in un file PDF, e soprattutto in un documento PDF importato dall’esterno, è necessario un programma PDF professionale come ad esempio PDFelement Editor. Anche se tale programma non è famoso e popolare come Adobe Reader e Adobe Acrobat, è in grado di applicare una firma digitale certificata che ti permetterà di accelerare il flusso di lavoro con i colleghi, clienti e partner. Di seguito vediamo come utilizzare questo programma per inserire una firma digitale certificata in un file PDF.
Come Creare una firma digitale per PDF
Per creare e inserire una firma digitale in un PDF i passaggi principali da seguire sono i seguenti.
- Acquista un certificato digitale: La prima cosa da fare è acquistare un certificato digitale valido per firmare documenti. Questo certificato può essere acquistato da diverse società di certificazione online come ad esempio Infocert, Aruba, Poste Italiane, ecc…
- Apri il PDF: Apri il file PDF che desideri firmare digitalmente utilizzando il tuo software di lettura PDF preferito.
- Seleziona l’opzione “Firma“: Cerca l’opzione “Firma” o “Firma digitale” nel software di lettura PDF. L’opzione si trova solitamente sotto il menu “Strumenti” o “Modifica” o “Protezione”.
- Crea una nuova firma digitale: Segui le istruzioni per creare una nuova firma digitale. Potresti dover inserire le informazioni del tuo certificato digitale, come la password, per accedere alla firma digitale.
- Posiziona la firma: Dopo aver creato la firma digitale, seleziona la posizione in cui desideri inserirla nel documento. Il software di lettura PDF ti consentirà di posizionare la firma in modo preciso e di regolare le sue dimensioni.
- Salva il PDF: Infine, salva il PDF firmato digitalmente. Il documento sarà ora protetto dalla tua firma digitale e qualsiasi modifica apportata al documento dopo la firma digitale verrà rilevata e invalidata.
Per quanto riguarda il software PDF Editor da usare per applicare la firma, ti consigliamo di provare PDFelement. Qui di seguito i passaggi dettagliati da seguire per inserire una firma digitale in un PDF con tale programma.
Passo 1. Scarica e installa PDFelement
Fai click sul pulsante download qui sotto per scaricare il pacchetto di installazione (per Windows o per Mac). Dopo il download, se c’è un messaggio che chiede di eseguire l’applicazione, fai clic su Esegui e procedi con l’installazione. Se non appare nessuna finestra allora fai doppio clic sul file scaricato (quello .Exe) per installare PDFelement sul tuo PC o Mac OS X.
Schermata principale:
Passo 2. Crea o importa certificato della firma digitale
Fai clic su Apri File… per sfogliare il computer e cercare il documento PDF da importare nel programma e su cui vuoi inserire la firma certificata. Dopo l’apertura, accedi alla sezione “Protezione ” per procedere con la creazione o l’importazione della firma digitale certificata nel PDF.
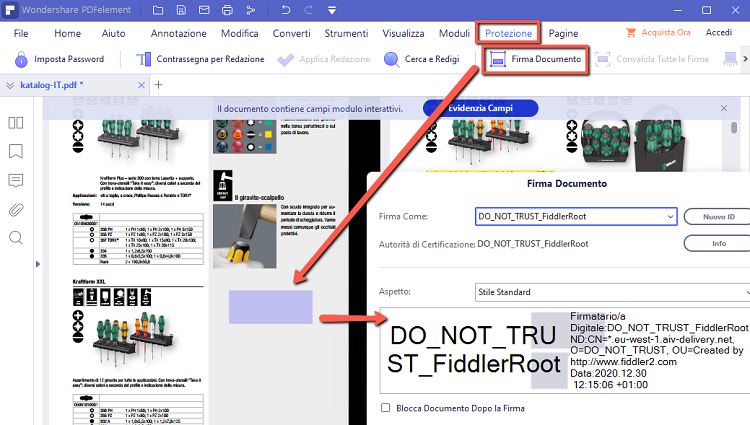
Nel menu “Protezione“, clicca su “Gestisci Firma” e poi seleziona la voce “Certificati digitali”. Si aprirà una finestra con l’elenco dei certificati presenti sul tuo PC. Da tale schermata potrai aggiungere un certificato digitale da usare per la firma del documento.
Se non trovi il certificato che hai acquistato, clicca su “Aggiungere” e poi si aprirà una finestra del genere:
Gli utenti che vogliono inserire la firma nel PDF tramite questo programma per la prima volta, devono cliccare sul pulsante “Nuovo ID digitale” per creare un nuovo codice. Nella casella “ID digitale esistente” invece potrai importare il certificato, se ne sei già in possesso. Se non hai alcun ID digitale, creane uno inserendo il tuo nome, indirizzo email, nome della società, ecc…
Al termine della creazione del ID digitale, ritornerai alla finestra iniziale e qui cliccando su “FIRMA” potrai inserire la firma nel file PDF.

NB: Considerata l’autenticità della firma digitale potrai firmare documenti PDF usando un ID digitale basato su certificato, proprio come quello creato da questo programma PDF Editor. In alternativa è anche possibile importare nel programma un ID certificato rilasciato da un’autorità di certificazione esterna e di fiducia. Con una firma digitale certificata, i destinatari saranno in grado di verificare l’autenticità o meno del file PDF.
Se invece di una firma digitale certificata, vuoi inserire una tua firma “autografa” leggi questo articolo.
Ti Potrebbe Interessare..

GloboSoft è una software house italiana che progetta e sviluppa software per la gestione dei file multimediali, dispositivi mobili e per la comunicazione digitale su diverse piattaforme.
Da oltre 10 anni il team di GloboSoft aggiorna il blog Softstore.it focalizzandosi sulla recensione dei migliori software per PC e Mac in ambito video, audio, phone manager e recupero dati.












