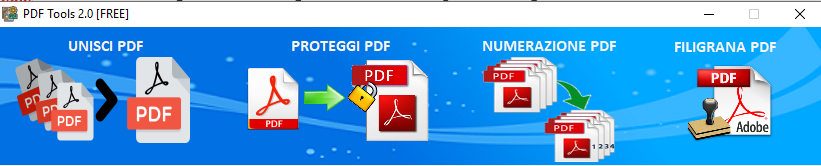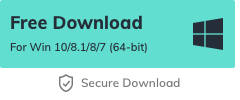PDFTOOLS
4 Strumenti PDF Professionali in un UNICO Programma:
1) UNIONE FILE E PAGINE PDF
2) PROTEZIONE PDF (password)
3) NUMERAZIONE PAGINE PDF
4) AGGIUNTA WATERMARK PDF
English language: How to merge, protect and number PDF pages
Scarica e installa PDFTools
Scarica e installa PDFTOOLS in versione demo gratuita e in lingua ITALIANA dal pulsante seguente:
La versione demo ha come limitazione l’aggiunta di una filigrana sul file PDF creato in uscita. Per rimuovere tale limitazione clicca qui e richiedere la versione PRO (a soli 19€ + iva)
Effettua il download e poi procedi all’installazione del programma facendo doppio click sull’icona del programma:
Una volta aperto vedrai la seguente interfaccia principale:
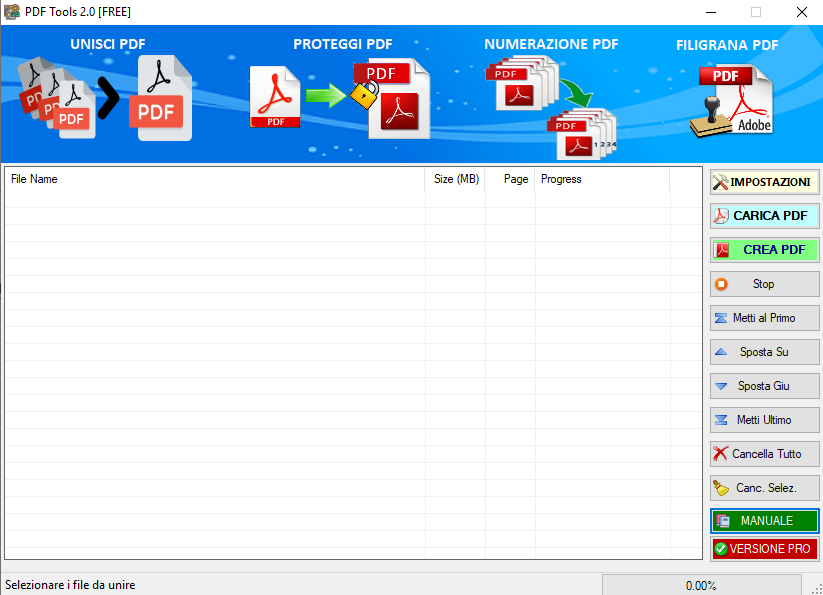
Come Unire PDF con PDFTools
Una volta aperto il programma clicca in alto a destra su IMPOSTAZIONI. Nella finestra che si aprirà potrai impostare la cartella del tuo computer in cui verrà salvato il file ottenuto dall’unione dei tuoi PDF.

Come si vede nella figura sopra dovrai cliccare in basso su “Scegli” e definire una cartella oppure anche il “Desktop” del tuo computer come directory di uscita.
Fatto ciò clicca su SALVA e poi su OK sul pop-up che si apre

Ritornerai in automatico alla schermata principale dove potrai iniziare a importare tutti i PDF da unire semplicemente cliccando prima sul pulsante CARICA PDF e poi selezionandotutti i PDF che vuoi unire (col mouse oppure tenendo premuto il tasto CTRL durante la selezione). Nella figura seguente è descritto come fare:

Dopo aver selezionato tutti i PDF da unire clicca su APRI e questi file verranno importati nel programma:

A questo punto potrai ordinare i file PDF spostandoli nella posizione giusta e facendoti aiutare dai pulsanti a destra. Seleziona il PDF da spostare e poi clicca sul pulsante relativo a destra come “Sposta Su” o “Sposta Giu“, ecc…

Una volta ordinati i file come desiderato, per unirli tutti insieme ti basterà cliccare a destra sul pulsante CREA PDF e in pochi secondi il processo verrà completato. Al termine ti basterà fare click in basso al programma per accedere alla cartella in cui è salvato il file PDF appena creato (come nome avrà la data ed orario in modo da essere facilmente identificabile)

Come Proteggere PDF con PDFTools
Apri il programma PDFTools e clicca sul pulsante IMPOSTAZIONI. Da qui dovrai attivare la casella in alto per impostare una password di protezione per i tuoi file PDF:

Scegli una password e scrivila sia nel campo “Password” che in “Conferma Password“.
Poi decidi se vuoi che oltre a proteggere l’apertura del PDF tramite password vuoi anche consentire o meno la Copia e la Stampa del PDF. Se selezioni i due box, l’utente una volta che apre il PDF con la password corretta potrà copiare e stampare il PDF.
Infine, in basso a questa finestra di Impostazioni scegli una cartella di destinazione e clicca su SALVA per ritornare alla finestra principale del programma.
Importa quindi il file che vuoi proteggere con password e clicca su CREA PDF per creare il PDF protetto. Tutto qui! Indipendentemente dal programma che userai per aprire quel PDF, apparirà all’inizio una finestra che ti chiederà di inserire la password:

Come Numerare PDF con PDFTools
Se hai un documento PDF in cui non è presente al numerazione a piè di pagina, nessun problema. Con PDFTools potrai farlo in modo semplice e veloce!
Apri il programma e accedi alla IMPOSTAZIONI. Da qui attiva la funzione “Numerazione Pagine” come evidenziato nella figura seguente:

Potrai cedere la posizione in cui inserire il numero della pagina.
Oltre al numero della pagina potrai anche inserire il “totale pagine” e quindi avere una scritta del tipo “Pagina 1 di 10 pagine“. Se vuoi inserire solo il numero della pagina ti basterà deselezionare il box “Totale Pag.” e cancellare anche la scritta “Pagina” dal relativo box testuale.
Una volta decise le impostazioni clicca in basso su SALVA (prima imposta anche una cartella di destinazione) per ritornare alla finestra principale del programma.
Clicca su CARICA PDF per importare il documento PDF da numerare e infine clicca su CREA PDF.

Accedi alla cartella di destinazione e poi apri il PDF per visualizzare la numerazione delle pagine:

Come Aggiungere Filigrana su PDF con PDFTools
La filigrana (“watermark“) è una semplice scritta (o un’immagine) che appare in sovraimpressione su tutte le pagine di un PDF al fine di proteggerne il contenuto o indicare che si tratta di una “bozza” o di un documento “confidenziale”.
Con PDFTools è molto semplice aggiungere una filigrana su un PDF. Dopo averlo installato, aprilo e accedi all Impostazioni.

Attiva il box “Filigrana” e scegli se aggiungere un’immagine o un testo. Se vuoi aggiungere del testo ti basterà scriverlo nel box “Filigrana Testuale”, scegliere tipo carattere e colore e infine cliccare in basso su SALVA.
Dalla schermata principale del programma carica il PDF e poi clicca su CREA PDF per creare la versione del PDF con la filigrana testuale impostata in precedenza.

Accedi alla cartella in cui è salvato il nuovo PDF e aprilo per vedere la filigrana appena aggiunta.

Scarica e installa PDFTOOLS in versione demo gratuita e in lingua ITALIANA dal pulsante seguente:
La versione demo ha come limitazione l’aggiunta di una filigrana sul file PDF creato in uscita. Per rimuovere tale limitazione clicca qui e richiedere la versione PRO (a soli 19€ + iva), con costo una tantum e licenza valida a vita.
Ti Potrebbe Interessare..

GloboSoft è una software house italiana che progetta e sviluppa software per la gestione dei file multimediali, dispositivi mobili e per la comunicazione digitale su diverse piattaforme.
Da oltre 10 anni il team di GloboSoft aggiorna il blog Softstore.it focalizzandosi sulla recensione dei migliori software per PC e Mac in ambito video, audio, phone manager e recupero dati.