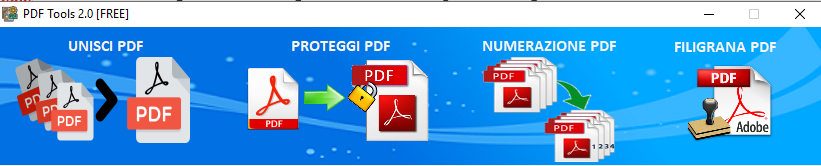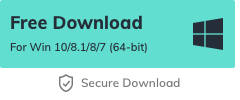PDFTOOLS
4 Professional PDF Tools in a SINGLE Program:
1) How to Merge PDF Files
2) How to Protect PDF Files
3) How to Number PDF pages
4) Add PDF watermark
Download PDFTools
Download and install PDFTOOLS (free trial version for Windows PC) in English language:
The demo version has as limitation the addition of a watermark on the PDF file created in output. To remove this limitation click here and request the PRO version (19 usd only)
Download and then proceed to install the program by double clicking on the program icon:
Once opened you will see the following main interface:

How to Merge PDF files with PDFTools
Once the program is open, click on SETTINGS at the top right. In the window that will open you can set the folder on your computer where the file obtained by merging your PDFs will be saved.

As you can see in the figure above you will have to click on the bottom on “Choose” and define a folder or even the “Desktop” of your computer as the output directory.
Once this is done, click on SAVE and then OK on the pop-up that opens

You will automatically return to the main screen where you can start importing all the PDFs to be merged by simply clicking on the LOAD PDF button first and then selecting all the PDFs you want to merge (with the mouse or by holding down the CTRL key during the selection). The following figure describes how to do it:

After selecting all the PDFs to be merged, click on OPEN and these files will be imported into the program:

At this point you can sort the PDF files by moving them to the right position and get help from the buttons on the right. Select the PDF to be moved and then click on the button on the right such as “Move Up” or “Move Down“, etc …

Once you have ordered the files as desired, to merge them all together, just click on the right button on the CREATE PDF button and in a few seconds the process will be completed. At the end, just click at the bottom of the program to access the folder in which the newly created PDF file is saved (as its name it will have the date and time so as to be easily identifiable)

How to Password Protect a PDF with PDFTools
Open the PDFTools program and click on the SETTINGS button. From here you will need to activate the box above to set a password for your PDF files:

Choose a password and write it both in the “Password” and “Confirm Password” fields.
Then decide if you want that besides protecting the opening of the PDF with a password you also want to allow the Copy and Print of the PDF. If you select the two boxes, the user once he opens the PDF with the correct password can copy and print the PDF.
Finally, at the bottom of this Settings window choose a destination folder and click on SAVE to return to the main program window.
Then import the file you want to password protect and click on CREATE PDF to create the protected PDF. That’s all! Regardless of the program you will use to open that PDF, a window will appear at the beginning asking you to enter your password:

How to number PDF pages with PDFTools
If you have a PDF document in which it is not present at the numbering at the foot of the page, no problem. With PDFTools you can do it quickly and easily!
Open the program and access the SETTINGS. From here, activate the “Page Numbering” function as shown in the following figure:

You will be able to give the position to insert the page number.
In addition to the page number you can also enter the “total pages” and therefore have an inscription of the type “Page 1 of 10 pages“. If you only want to enter the page number, just uncheck the box “Total Page” and also delete the writing “Page” from the relative text box.
Once you have decided on the settings, click at the bottom on SAVE (first also set a destination folder) to return to the main program window.
Click on LOAD PDF to import the PDF document to be numbered and finally click on CREATE PDF.

Open the output folder and then open the PDF to view the page numbering:

How to add PDF Watermark with PDFTools
The watermark is a simple writing (or an image) that is superimposed on all the pages of a PDF in order to protect its content or indicate that it is a “draft” or a “confidential” document. “.
PDFTools makes it very easy to add a watermark to a PDF. After installing it, open it and click on Settings button.

Activate the “Watermark” box and choose whether to add an image or text. If you want to add text, just write it in the “Text Watermark” box, choose the type and color and finally click SAVE at the bottom.
From the main screen of the program, load the PDF and then click on CREATE PDF to create the version of the PDF with the text watermark set previously.

Go to the folder where the new PDF is saved and open it to see the newly added watermark.

Download and install PDFTOOLS in free demo version and in ENGLISH language from the following button:
The demo version has as limitation the addition of a watermark on the PDF file created in output. To remove this limitation click here and request the PRO version (for only € 19 + VAT), with one-off cost and a valid lifetime license.