Hai cancellato delle importanti immagini o foto dalla tua chiavetta USB, PC, Mac, tablet, fotocamera o cellulare iPhone/Android? Niente paura. Non tutto è perduto, almeno fino a quando quelle immagini non vengono sovrascritte da altri dati o da altre informazioni nella memoria del dispositivo. Infatti nel momento si cancella un file, quest’ultimo diventa solo “inaccessibile” dal dispositivo ma in realtà rimane ancora per un po’ nella memoria finché non viene cancellato in modo definitivo dal sistema per far spazio ad altri file.
Quindi, se si interviene prima che avvenga la sovrascrittura, i dati risultano ancora recuperabili. Il modo migliore per intervenire e recuperare dati è quello di utilizzare dei programmi professionali come quelli descritti qui sotto, in base anche al tipo di dispositivo su cui effettuare il recupero.
- Recuperare immagini cancellate da PC, Mac, e dispositivi USB (pendrive, hard disk, ecc..)
- Recuperare immagini cancellate su dispositivi Android e iOS (iPhone/iPad)
Sommario
Recuperare immagini cancellate da PC, Mac, USB
Recoverit (PC/Mac Data Recovery)
Per recuperare foto e immagini cancellate dal tuo computer (PC Windows o Mac) o da dispositivi USB (fotocamera, chiavetta USB, hard disk esterno, ecc..), il programma Data Recovery è quello che ti potrà venire incontro per risolvere il problema. Questo programma supporta il recupero di qualsiasi tipo di file, incluso le immagini di formato jpeg, png, gif, bmp, ecc… ed è anche in grado di recuperare dati in seguito a formattazione o recuperare dati cancellati dal cestino.
Il suo funzionamento è molto semplice e prevede i seguenti passaggi.
Passo 1. Scarica e installa Data Recovery sul tuo computer Windows o Mac
Ecco i link da cui scaricare il programma per poi procedere all’installazione:
Passo 2. Seleziona tipo di file da ricercare e il disco da analizzare
Grazie alla procedura guidata presente nel programma potrai facilmente recuperare le tue immagini. Infatti ti verrà chiesto prima di selezionare il tipo di file da ricercare (nel nostro caso seleziona “Foto”) e poi seleziona l’unità di memoria da analizzare (partizione, unità disco, pennetta usb, hard disk esterno, ecc…)
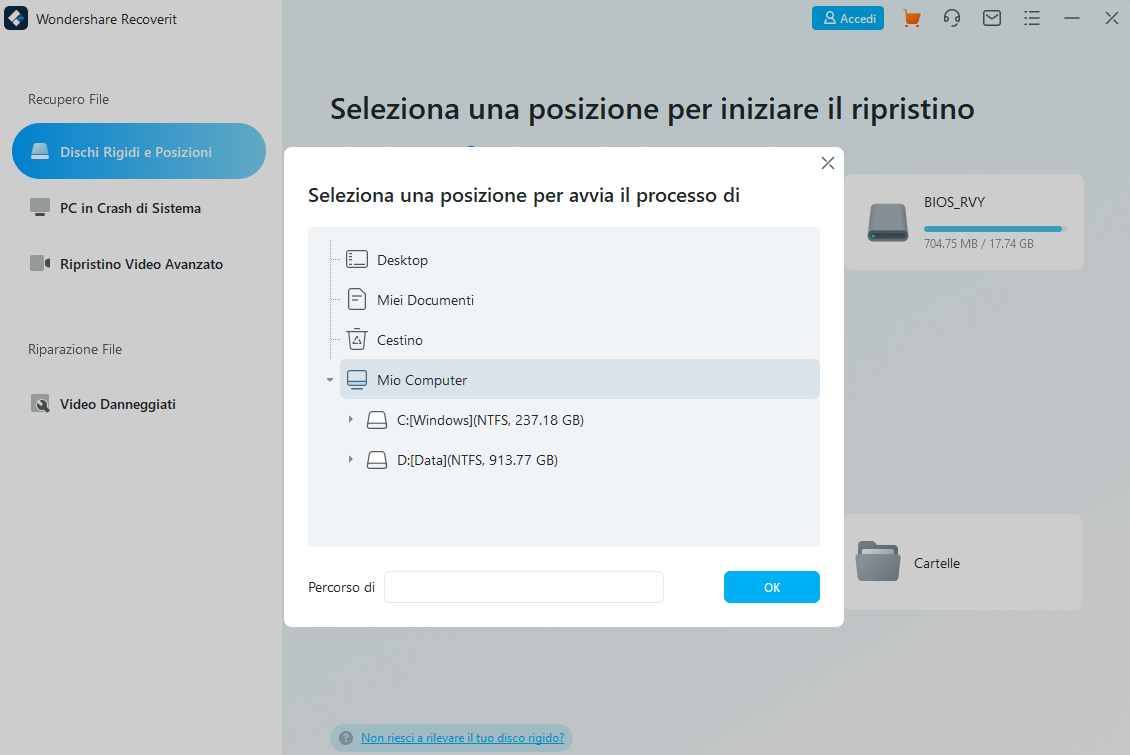
Passo 3. Attendi la fine della scansione
Avvia la scansione alla ricerca delle tue immagini. Al termine il programma mostrerà l’elenco di tutte le immagini trovate, suddivise per formato (jpg, jpeg, png, gif, bmp, ecc..). Potrai vederle in anteprima. Se ci sono le immagini che cerchi potrai procedere al loro recupero e salvataggio cliccando in basso a destra su RECUPERA.
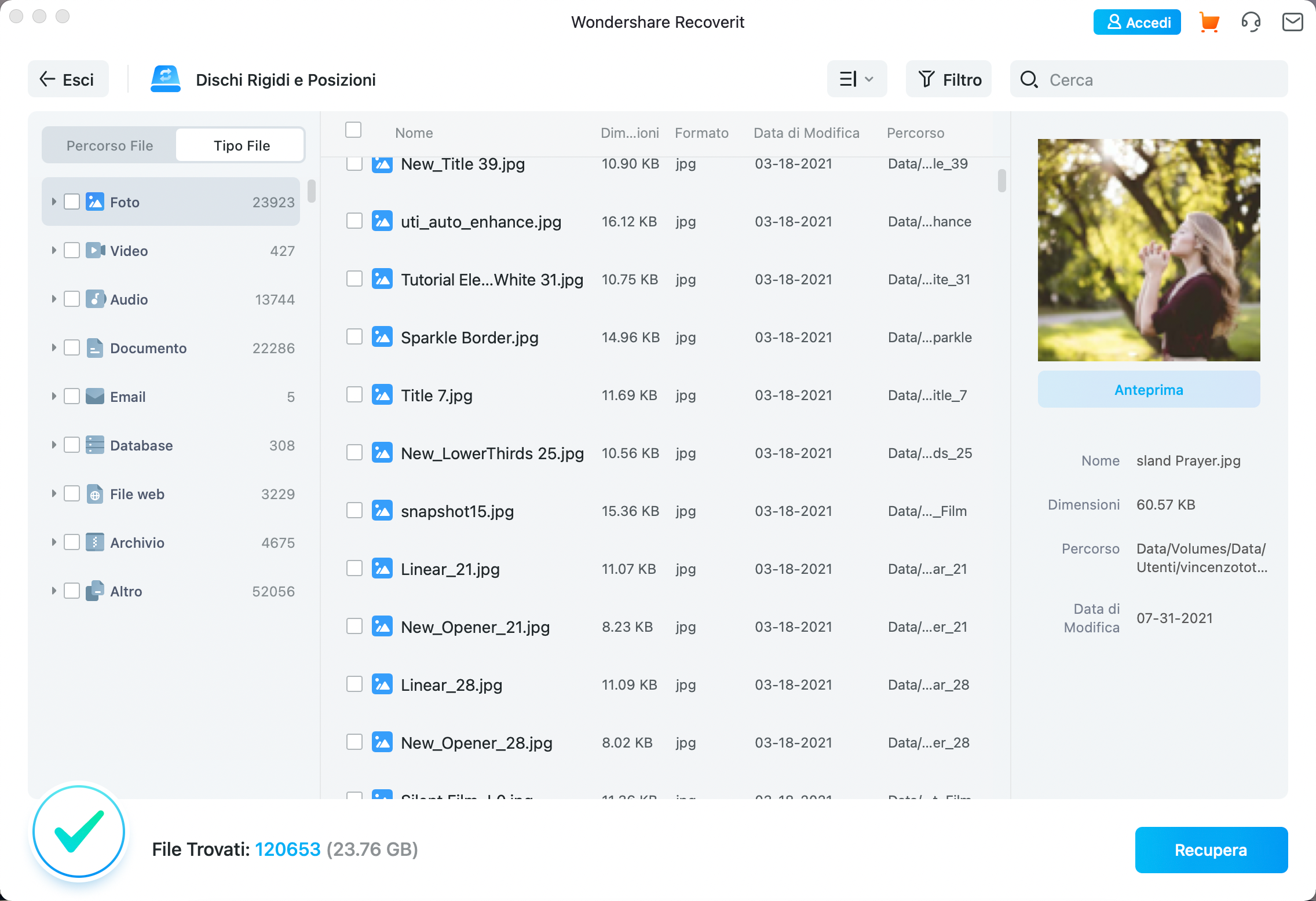
Recuperare Immagini cancellate su Android e iPhone
Se hai cancellato immagini dal tuo cellulare o tablet, dovrai utilizzare un software di recupero dati per dispositivi mobili come Dr.Fone. Abbiamo già visto come usare questo programma per recuperare foto cancellate dal cellulare, e possiamo dire che è davvero semplice e alla portata di tutti.
Per iniziare occorre scaricare il pacchetto giusto di Dr.Fone, in base sia al sistema operativo del proprio computer (Windows o Mac) che in base al tipo di cellulare (se è Android o iPhone). Ecco i link per scaricare la versione giusta per il tuo caso:
Download dr.Fone per iOS o Android
Se hai un PC Windows: Dr.Fone per iOS (Win) | Dr.fone per Android (Win)
Se hai un computer Mac: Dr.Fone per iOS (Win) | Dr.Fone per Android (Mac)
Dopo l’installazione del programma, dovrai connettere il tuo cellulare o tablet al computer tramite cavo USB. Una volta che il dispositivo viene rilevato da Dr.Fone potrai accedere alla funzione “Recupero Dati” e avviare la scansione alla ricerca delle immagini (o di altri dati).
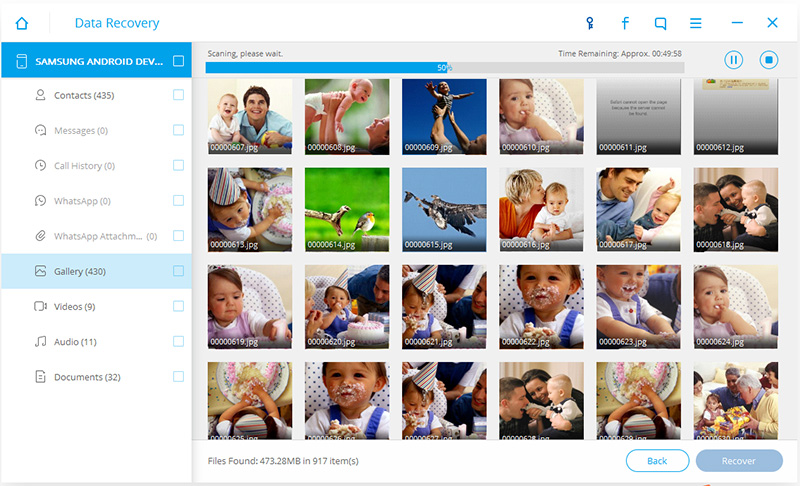
Dopo la scansione le immagini trovate appariranno in anteprima in modo da facilitarti la ricerca e il recupero di quelle che vuoi salvare.
Nel caso di cellulare Android, affinché il programma sia in grado di scansionare la memoria interna, è indispensabile attivare il Debug USB dalle impostazioni del cellulare stesso. Per attivare il debug USB su un dispositivo Android, segui i passaggi sotto descritti:
- Assicurati di avere attivato le “Opzioni sviluppatore” sul tuo dispositivo Android. Per farlo, vai su “Impostazioni” > “Info sul telefono” (o “Info sul tablet”) > “Numero build”. Tocca il numero build sette volte e vedrai apparire un messaggio che indica che le opzioni sviluppatore sono state attivate.
- Torna alle impostazioni e cerca le “Opzioni sviluppatore” o “Sviluppatore” (a seconda del dispositivo). Di solito, si trovano in “Impostazioni” > “Sistema” > “Avanzate” > “Opzioni sviluppatore”.
- Scorri verso il basso fino a trovare l’opzione “Debug USB” e attivala. Potrebbe essere necessario accettare una richiesta di autorizzazione per consentire il debug USB.
- Connetti il tuo dispositivo Android al computer tramite un cavo USB.
Una volta che il dispositivo viene rilevato potrai avviare la scansione. Il tempo della scansione dipende dalla quantità di dati (es. immagini e foto) che sono presenti nella memoria del cellulare. Attendi fino alla fine del processo e poi potrai finalmente vedere quali immagini sono ancora recuperabili (e che dovrai salvare in locale sul tuo computer).
Ti Potrebbe Interessare..

GloboSoft è una software house italiana che progetta e sviluppa software per la gestione dei file multimediali, dispositivi mobili e per la comunicazione digitale su diverse piattaforme.
Da oltre 10 anni il team di GloboSoft aggiorna il blog Softstore.it focalizzandosi sulla recensione dei migliori software per PC e Mac in ambito video, audio, phone manager e recupero dati.







