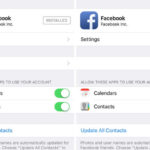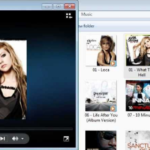Molti utenti ci scrivono in merito al problema del disco “SSD non rilevato” nel loro computer Windows 11/10. Abbiamo già visto come affrontare il problema di dispositivi USB non rilevati, e qui di seguito vogliamo invece capire un po’ come risolvere il problema del SSD nei diversi casi in modo da poter nuovamente accedere ai dati del SSD e visualizzare il disco SSD in Risorse del computer o Gestione disco quando il dispositivo SSD è collegato al PC. Ecco due domande a proposito:
Ho recentemente installato un SSD sul mio computer Windows 11/10. Ma la scheda SSD non viene visualizzata in Risorse del computer ogni volta che è presente un altro disco rigido. C’è un modo per far apparire l’SSD?
oppure:
Ho acquistato un Samsung SSD 850 Evo. Ma quando lo collego al mio PC, non riesco a vederlo in Gestione disco. Però se vado su Gestione dispositivi vedo che è elencato lì. Cosa posso fare?
Rispetto al tradizionale HHD (Hard Disk Drive), il SSD (Solid State Driver) sta diventando sempre più popolare in quanto ha molti più vantaggi. Ad esempio, ha una velocità di lettura / scrittura incredibilmente maggiore, basso consumo energetico, nessun rumore e un’archiviazione dei dati per buone prestazioni.
Tuttavia, non sempre è perfetto. In alcuni casi, molti utenti riscontrano che il disco SSD ha problemi in Windows 11/10 quando collegano proprio il SSD nel computer. E a volte il disco SSD non viene riconosciuto dal computer, nè in Esplora risorse, e nemmeno in Gestione disco.
E allora come risolvere il problema del SSD non rilevato da Windows? Scopriamo prima le cause e poi analizziamo le possibili soluzioni.
Sommario
SSD Non Rilevato? Forse Colpa della “Lettera” del Disco
Come saprai ogni disco su Windows viene individuata da una lettera. Ad esempio con C: si individua la partizione dell’hard disk interno al PC, quello su cui è installato il sistema operativo. Con F: o G: si individuano invece dispositivi esterni come chiavette USB.
Il problema del disco SSD non rilevato dal computer potrebbe dipendere proprio da un conflitto di queste lettere. Prova quindi ad assegnare una nuova “lettera” al tuo SSD per capire se il problema si risolve. Ecco come fare.
Step 1. Fai clic col tasto destro del mouse sull’icona “Questo PC” e seleziona “Gestione“.
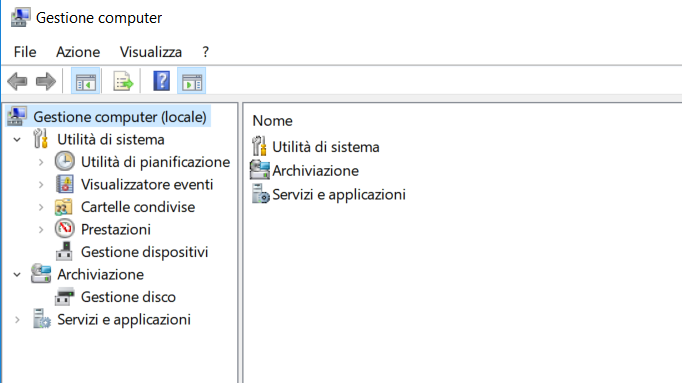
A sinistra clicca quindi su Gestione Diso per aprire la relativa utility:

Step 2. Seleziona la partizione del disco SSD che risulta “senza” lettera. Fai click col tasto destro del mouse e seleziona l’opzione “Cambia lettera e percorso unità…”

Step 3. Clicca sul pulsante Aggiungi e scegli una nuova lettera. Infine clicca su OK per confermare la modifica della lettera associata al tuo SSD.
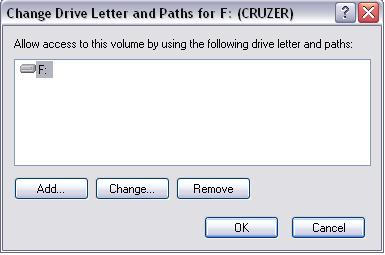
SSD non rilevato? Controlla che SSD sia inizializzato
L’SSD potrebbe non essere viene visualizzato a causa dell’SSD non inizializzato. A volte quando si acquista un nuovo SSD, questo potrebbe non essere inizializzato e quindi non è pronto ad essere utilizzato. In tal caso se lo si collega al computer, questo SSD non verrà visualizzato in Esplora risorse. Come risolvere allora il problema?
Innanzitutto apri Gestione disco di Windows premendo “Win + R” sulla tastiera oppure digitando “compmgmt.msc” o facendo clic con il tasto destro su “Questo PC” e selezionando “Gestione”. Dovrebbe apparire una finestra che dice “E’ necessario inizializzare un disco per consentire a gestione dischi di accedervi“:

Questo messaggio significa che bisogna inizializzare l’SSD. Come inizializzare SSD? Seleziona uno stile di partizione tra MBR (Master Boot Record) o GPT (GUID Partition Table) in base alla tua scheda madre, e poi fai clic su “OK” per eseguire questa inizializzazione e risolvere il problema del SSD non rilevato.
SSD non rilevato? Verifica le Partizioni del SSD
Se l’SSD che da problemi non è nuovo ma è uno vecchio che hai usato già da tempo, potresti incorrere nel errore “disco sconosciuto non inizializzato“. Questo errore è spesso causa di infezione da virus, danneggiamento dei file di sistema, danni all’MBR, funzionamento improprio e altro. In tal caso Windows non riconosce il disco SSD e ti chiede di effettuare un’inizializzazione su MBR o GPT con conseguente perdita di tutti i dati salvati su di esso.
Se i dati presenti sul disco sono importanti è ovviamente NON consigliato inizializzare questo SSD e conviene effettuare prima un recupero dati tramite un programma professionale come Data Recovery
Scarica la versione di prova di questo programma per recuperare i dati senza inizializzare l’SSD!
Installa ed avvia il programma. Poi, seleziona il tipo di file da recuperare oppure selezionare il box “Tutti i dati“.
In basso seleziona il disco SSD che dà problemi e da cui vuoi recuperare tutti i file più importanti. Clicca quindi su SCAN per avviare la scansione rapida e poi quella profonda (deep scan)
Una volta terminata la scansione visualizza in anteprima i file trovati, selezionali e procedi al loro recupero (salvataggio) su un altro disco:

Per poter procedere a tale salvataggio è indispensabile acquistare la licenza completa del programma. Clicca qui per acquistare con sconto del 20%.
Altre possibili soluzioni
Se il tuo SSD non viene rilevato dal sistema, ci sono altre possibili soluzioni che puoi provare per cercare di risolvere il problema. Eccone alcune!
- Verifica Fisica:
- Assicurati che il cavo SATA o NVMe (a seconda del tipo di connessione del tuo SSD) sia collegato correttamente sia all’SSD che alla scheda madre.
- Porta Diversa:
- Prova a collegare l’SSD a una porta SATA o NVMe diversa sulla scheda madre per escludere eventuali problemi con la porta stessa.
- Verifica BIOS/UEFI:
- Accedi al BIOS/UEFI del tuo computer e controlla se il tuo SSD è rilevato. Potresti dover abilitare l’opzione “SATA Mode” (modalità SATA) o “NVMe RAID Mode” (modalità RAID NVMe) a seconda del tipo di unità.
- Aggiornamenti del Firmware:
- Verifica se sono disponibili aggiornamenti del firmware per il tuo SSD. In alcuni casi, un aggiornamento del firmware può risolvere problemi di rilevamento.
- Verifica del Gestore Disco (Windows):
- Se utilizzi Windows, puoi verificare se l’SSD è rilevato nel “Gestione Disco”. Potrebbe essere necessario inizializzare o assegnare una lettera al disco.
- Verifica su un Altro Computer:
- Prova a collegare l’SSD a un altro computer per vedere se viene rilevato. Questo può aiutare a determinare se il problema è legato all’SSD o al tuo sistema.
- Contatta il Supporto Tecnico:
- Se hai esaurito tutte le opzioni sopra e l’SSD continua a non essere rilevato, potrebbe essere il momento di contattare il supporto tecnico del produttore dell’SSD o del tuo computer per ulteriori assistenza.
- Controlla i Driver:
- Assicurati di avere i driver corretti installati, specialmente se stai utilizzando un SSD NVMe. Alcuni sistemi potrebbero richiedere driver aggiuntivi per supportare correttamente le unità NVMe.
- Prova un Cavo Diverso:
- Se stai utilizzando un cavo SATA o NVMe, prova a sostituirlo con un cavo diverso per escludere problemi di cavo difettoso.
- Alimentazione:
- Assicurati che l’SSD riceva l’alimentazione necessaria. Controlla se tutti i cavi di alimentazione sono collegati correttamente.
Ricorda sempre di procedere con cautela e di seguire le istruzioni del produttore. Se non sei sicuro di cosa fare, potrebbe essere utile consultare un professionista o il supporto tecnico per assistenza.
Ti Potrebbe Interessare..

GloboSoft è una software house italiana che progetta e sviluppa software per la gestione dei file multimediali, dispositivi mobili e per la comunicazione digitale su diverse piattaforme.
Da oltre 10 anni il team di GloboSoft aggiorna il blog Softstore.it focalizzandosi sulla recensione dei migliori software per PC e Mac in ambito video, audio, phone manager e recupero dati.