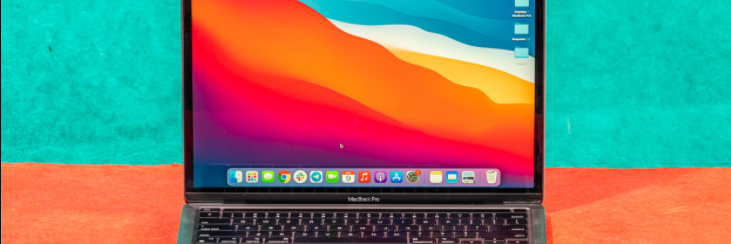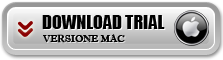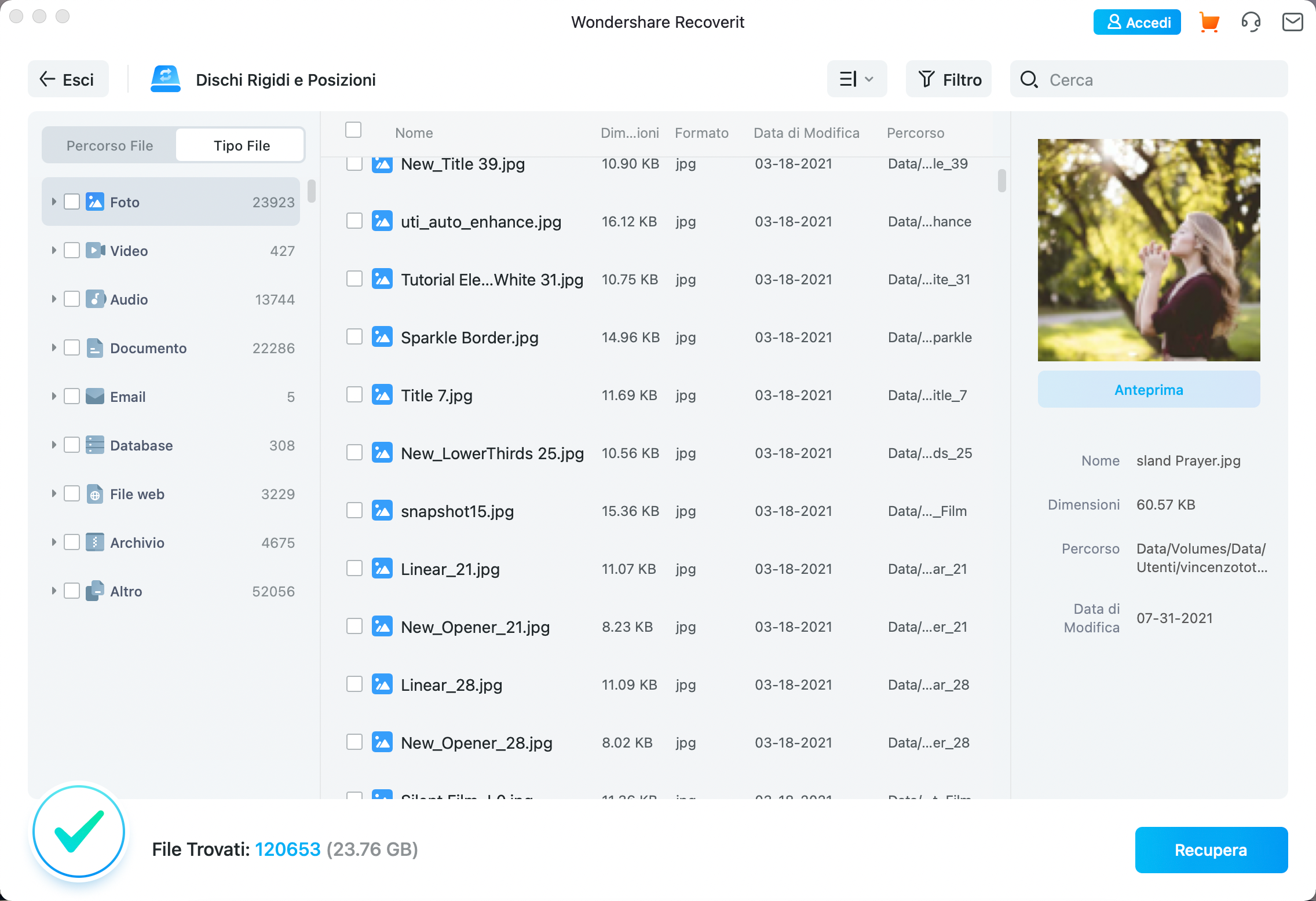Alcuni degli ultimi computer con sistema operativo Mac sono dotati di diversi aggiornamenti, incluso il nuovo chip M1 di Apple. Il chip M1 e il nuovo sistema macOS lavorano insieme e rendono l’intero sistema più veloce e sicuro che mai. Tuttavia, non è immune ai casi di perdita di dati e potresti cancellare dati importanti sul chip M1 Mac. Purtroppo non è facile recuperare dati cancellati su Mac M1 a causa del meccanismo di sicurezza del chip M1. La maggior parte dei software di recupero dati infatti non è in grado di recuperare correttamente i dati e si bloccano nel momento in cui provano ad accedere alla memoria interna del sistema.
Per recuperare i dati dal chip M1 Mac in modo efficace, devi prima trovare uno strumento di recupero dati professionale. Fortunatamente, Recoverit per Mac è un’applicazione di recupero dati di questo tipo che supporta il recupero dei dati Mac con chip M1. Può recuperare i dati cancellati o persi in qualsiasi altro scenario di perdita di dati su questo tipo di computer di ultima generazione.
Recupero Dati Cancellati su Mac M1 con Recoverit
In qualità di prodotto di recupero file cancellati professionale e affidabile che supporta il chip M1 Mac, Recoverit per Mac può recuperare efficacemente i dati persi da questo tipo di sistema. Può recuperare diversi tipi di dati come foto, immagini, video, audio, documenti, archivi o altri file su Mac.
Inoltre, questo software è molto facile da usare. È in grado di recuperare i dati persi dal chip M1 Mac in pochi passaggi e in poco tempo. Ecco una guida passo dopo passo che spiega quello che bisogna fare!
Passaggio 1. Scarica e installa Recoverit sul tuo Mac M1
Innanzitutto, scarica e installa il software di recupero dati (dal link qui sotto) sul tuo Mac con chip M1 e sistema operativo (macOS Big Sur, Monterey, Ventura o versioni successive). Quindi puoi avviarlo dal Launchpad.
Passo 2. Scegli il disco da analizzare
Se hai perso i dati dall’unità su un Mac con chip M1, controlla e assicurati di scegliere l’unità corretta dall’elenco dei dispositivi nel software.

Step 3. Avvia la scansione del disco
Premi sul pulsante “Scan” e il software eseguirà automaticamente la scansione dell’unità. È in grado di scansionare e cercare tutti i dati persi sull’unità. Questi dati appariranno di volta in volta nella schermata centrale dell’app. Dalla barra laterale di sinistra avrai la possibilità di filtrare i risultati per “percorso/cartella” oppure per “tipologia di file“.
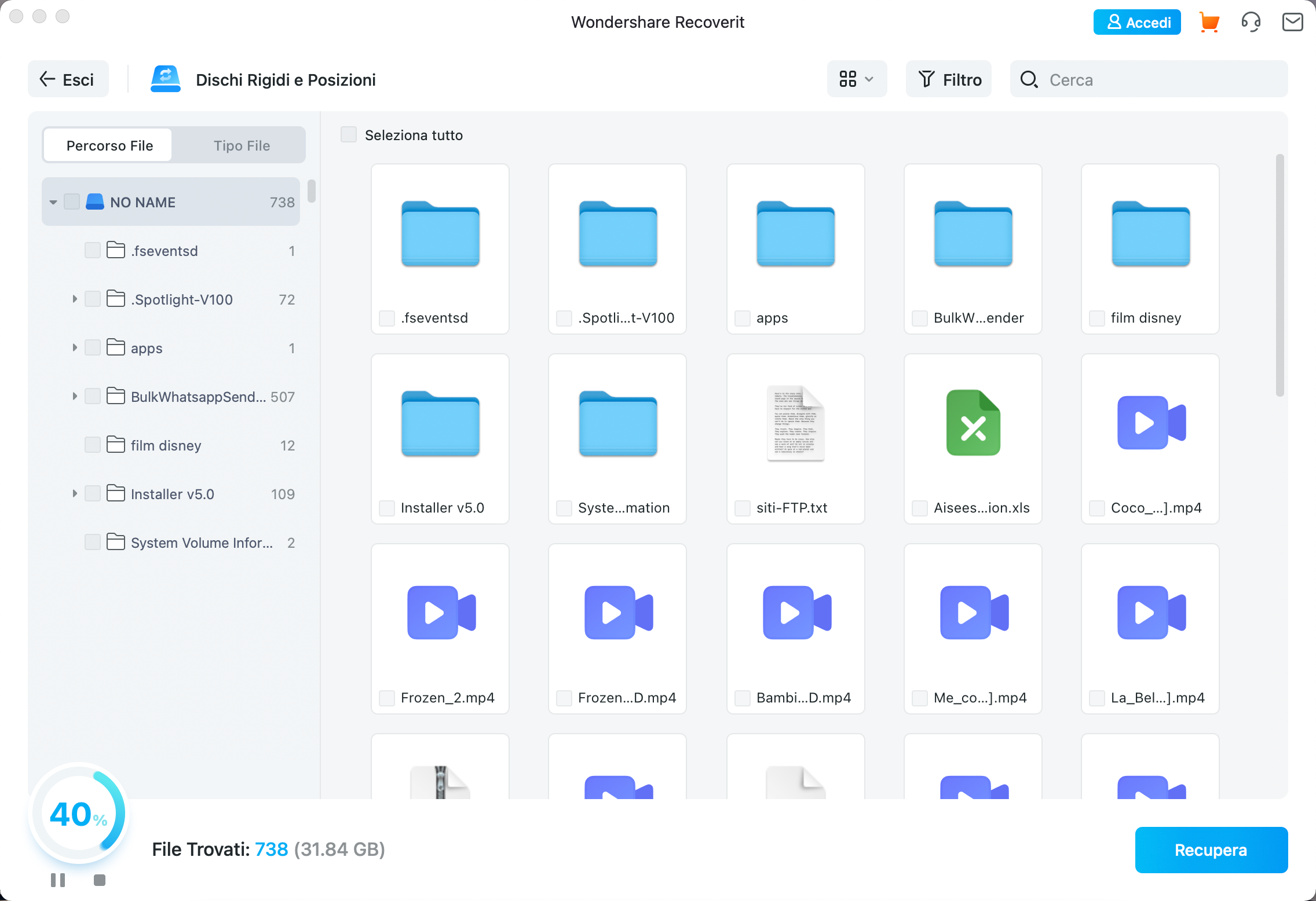
Step 4. Anteprima e recupero dati da Mac M1
Al termine della scansione potrai finalmente controllare e individuare i file desiderati tra tutti i file trovati. Seleziona i file e recuperali su un’altra unità premendo in basso sul pulsante Recupera.
Ripristina file cancellati su Mac M1 con Time Machine
C’è un’altra soluzione che può aiutarti a recuperare i dati persi in caso di cancellazione accidentale dei file. Se hai già eseguito il backup di Time Machine per il tuo Mac con chip M1, sarà facile recuperare direttamente i dati persi dal backup. Quindi ti suggeriamo anche di creare sempre backup di Time Machine per il tuo Mac con chip M1 o qualsiasi altra macchina Mac.
Con il backup di Time Machine, puoi ripristinare singoli file o persino ripristinare l’intero sistema insieme ai dati personali. Possiamo mostrarti i passaggi per ripristinare i file specificati dal backup di Time Machine.
1) Collega il disco di backup di Time Machine al tuo Mac con chip M1.
2) Avvia l’applicazione Time Machine. Ti mostrerà tutti i backup disponibili.
3) Sfoglia e visualizza in anteprima i dati in qualsiasi versione dei backup di Time Machine.
4) Individua e trova i file desiderati, quindi fai clic su “Ripristina” i file.
Nota: Time Machine ripristinerà i file nelle posizioni originali per impostazione predefinita. Se desideri ripristinare i file in un’altra posizione, scegli i file, fai clic con il pulsante destro del mouse e scegli “Ripristina in” per ripristinare in una posizione specificata. Oppure seleziona semplicemente i file e scegli “Copia” per copiare i file e incollarli in un’altra posizione.
Conclusione
Per proteggere i dati ed evitare la perdita di dati su Mac con chip M1, si consiglia vivamente di eseguire il backup dei dati con Time Machine o qualsiasi altro software o metodo di backup. Solo così sarà possibile ripristinare i dati persi dai backup in caso di disastro o perdita accidentale. Se non hai creato alcun backup per i tuoi dati sul chip M1 Mac e perdi i dati accidentalmente, smetti di usare il Mac e usa il software di recupero dati più affidabile e professionale come ad esempio Recoverit. Questa app ti aiuterà a recuperare i dati persi con elevata efficienza.
Ti Potrebbe Interessare..

GloboSoft è una software house italiana che progetta e sviluppa software per la gestione dei file multimediali, dispositivi mobili e per la comunicazione digitale su diverse piattaforme.
Da oltre 10 anni il team di GloboSoft aggiorna il blog Softstore.it focalizzandosi sulla recensione dei migliori software per PC e Mac in ambito video, audio, phone manager e recupero dati.