Hai un documento PDF in cui ci sono alcune pagine che andrebbero messe alla fine e viceversa altre pagine da mettere all’inizio? Oppure vorresti riorganizzare le pagine di un PDF in modo tale da dare un senso più logico al documento?
I file di formato PDF hanno tantissimi vantaggi ma un grande svantaggio: non sono facilmente modificabili ed è indispensabile far uso di un programma “PDF Editor” per poterlo elaborare, modificare o riorganizzare come si desidera. In rete si possono trovare diversi programmi in grado di modificare PDF, ma alcuni di essi sono molto costosi (è il caso di Adobe Acrobat PDF) altri invece non sono sempre all’altezza e possono modificare la qualità e il layout del PDF originario.
Se vuoi evitare problemi e ulteriori perdite di tempo, qui di seguito segnaliamo quello che riteniamo essere il miglior programma per riorganizzare pagine di un documento PDF e di fare tante altre operazioni sul file come se fosse un documento Word o PowerPoint o Excel. Stiamo parlando del programma PDFelement, disponibile sia per computer Windows che per utenze Mac OS.
Sommario
Riorganizzare pagine di un PDF con PDFelement
Ecco qui di seguito il link per scaricare subito la versione demo gratuita di questo potente PDF Editor:
Passo 1. Importa il PDF da riorganizzare
Installa ed avvia PDFelement sul tuo computer. Poi, dalla schermata iniziale del programma clicca su “APRI PDF…” e seleziona il documento PDF che vuoi riordinare e riorganizzare.
Passo 2. Riorganizza le pagine del PDF
Per modificare l’ordinamento delle pagine del documento PDF accedi al riquadro di navigazione sulla sinistra. Clicca sull’icona in “Miniatura” della pagina da spostare e col mouse trascinala nella posizione dove desideri.
Oppure accedi alla scheda “Pagine” e qui troverai diverse funzioni come ad esempio quella che permette di aggiungere nuove pagine PDF, sostituire pagine esistenti o cancellare alcune pagine. Con tutte queste funzioni potrai riorganizzare il tuo documento PDF in modo semplice ed efficace.
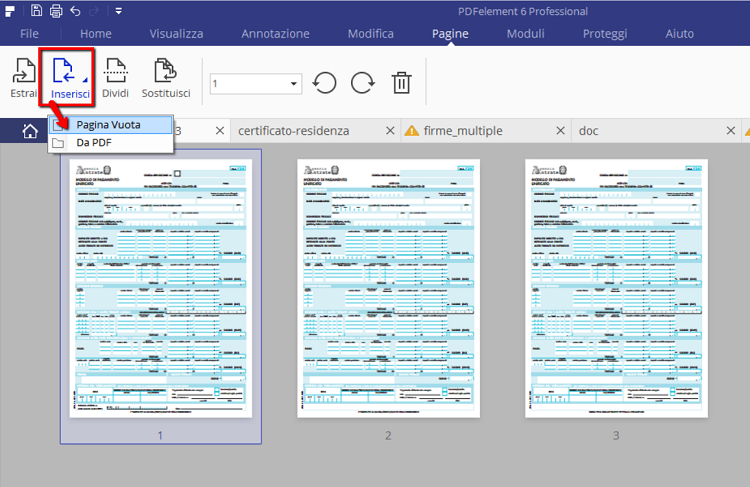
Inserire pagina nel PDF con PDFelement
Passo 3. Modifica il PDF (Opzionale)
Dopo aver ordinato le pagine del tuo file PDF potrai apportare anche altre modifiche. Potrai ad esempio numerare le pagine (con l’inserimento della numerazione Bates), modificare testo PDF, aggiungere o rimuovere immagini nel PDF, creare moduli compilabili, firmare il PDF, cambiare sfondo e colore del testo del PDF, ecc..ecc…
Riordinare pagine di un PDF direttamente online
Ci sono anche servizi online, che non richiedono l’installazione di software, e che permettono di ordinare le pagine all’interno di un documento PDF o eliminare le pagine PDF che non ti servono. Basta caricare il tuo file e dopo aver generato le anteprime delle pagine del documento PDF, potrai riorganizzare le pagine come meglio desideri. Ordinare ed eliminare pagine in un PDF non è mai stato così facile!
Innanzitutto accedi alla homepage del servizio PDF2GO. Questa è una piattaforma progettata per fare diverse operazioni su file PDF, sfruttando la connessione internet e un browser Web. Se il tuo file PDF non è troppo pesante potrai importarlo ed elaborarlo con questo servizio.
Ecco la home di PDF2GO:

Premi su Choose File per caricare il PDF dal tuo dispositivo. Oppure potrai importarlo inserendo la URL, oppure da DropBox o Google Drive. Dopo l’importazione si aprirà una schermata con l’elenco di tutte le pagine del PDF, nell’ordinamento attuale.
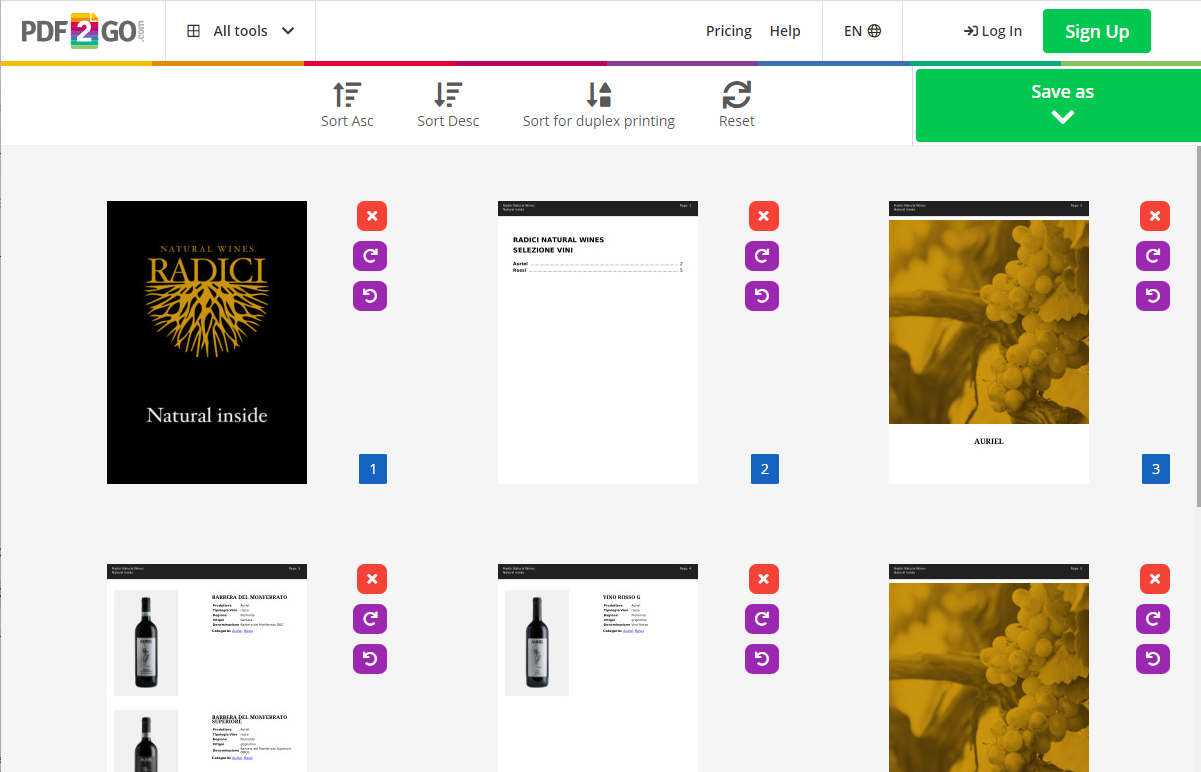
Riorganizzare pagine con PDF2GO
Come puoi intuire dalla figura qui sopra, la riorganizzazione delle pagine è molto semplice. Potrai semplicemente selezionare una pagina e spostarla nella posizione desiderata. Oppure potrai premere sull’icona rossa con il simbolo della X per eliminare quella pagina dal PDF.
In alto ci sono anche funzioni che permettono di ordinare le pagine in modo automatico: crescente o decrescente. Al termine delle modifiche dovrai premere su Save as per salvare il nuovo file PDF con le pagine riordinate!
Ti Potrebbe Interessare..

GloboSoft è una software house italiana che progetta e sviluppa software per la gestione dei file multimediali, dispositivi mobili e per la comunicazione digitale su diverse piattaforme.
Da oltre 10 anni il team di GloboSoft aggiorna il blog Softstore.it focalizzandosi sulla recensione dei migliori software per PC e Mac in ambito video, audio, phone manager e recupero dati.

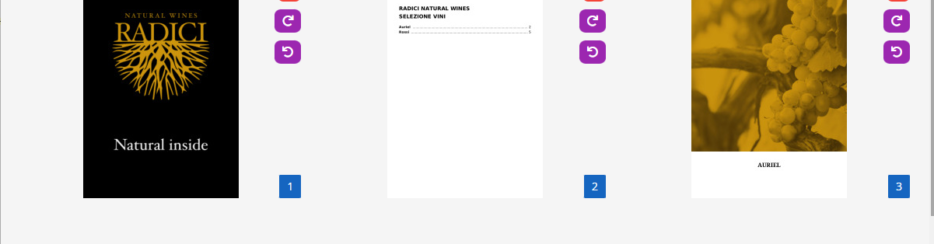




![[iPhone] Backup Fallito o Non Riuscito?](https://www.softstore.it/wp-content/uploads/2020/02/iphone-backup-failed-150x150.jpg)

