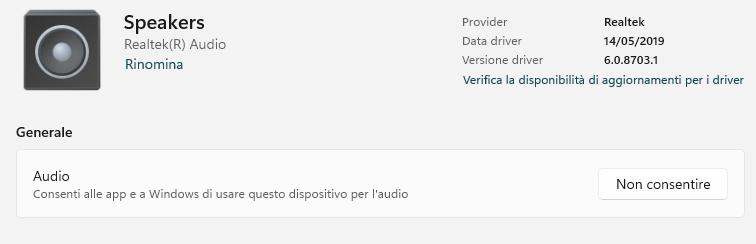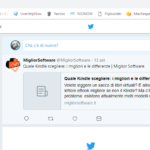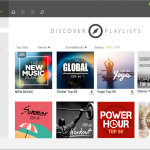I problemi audio possono essere di varia natura e derivare da diverse cause, sia software che hardware. Abbiamo visto ad esempio cosa fare quando ci sono problemi audio con video YouTube, o problemi audio su VLC, o ancora file video che non si sentono… ma adesso vogliamo occuparci di un problema più generale, forse più grave, e cioè quando nessun suono fuoriesce dal nostro PC Windows 11/10.
I problemi audio su windows 10 sono purtoppo molto frequenti ma non bisogna preoccuparsi più di tanto perché esistono varie possibili soluzioni.
Ecco le 3 soluzioni che consigliamo di provare:
Metodo 1: Verifica impostazioni casse audio PC
Metodo 2: Disinstalla driver audio
Metodo 3: Aggiorna driver scheda audio
Metodo 1: Verifica impostazioni altoparlante
1) Fai clic col tasto destro sull’icona dell’altoparlante nell’angolo in basso a destra del desktop e fai clic su Dispositivi di riproduzione. Se hai un PC con Windows 11 invece dovrai premere su Impostazioni Audio come mostrato nella fig. seguente:

2) Nella scheda Riproduzione assicurati che ci sia un simbolo verde sulla voce “Altoparlanti“, come mostrato nella figura sotto. Questo indica che i tuoi altoparlanti sono impostati come dispositivo di riproduzione predefinito.

Se non è impostato come predefinito allora seleziona col tasto destro del mouse e clicca su “Imposta come predefinito”
Su Windows 11 la visualizzazione delle opzioni è leggermente diversa, ma il concetto di base non cambia: verifica che sia selezionata l’uscita corretta (solitamente appare sotto la voce Speakers)

Se gli Altoparlanti sono impostati come predefiniti ma continui a non ascoltare alcun suono sul tuo PC, allora prova a impostare un diverso formato audio. Per far ciò clicca su “Altoparlanti” e poi su “Proprietà”
3) Vai nella scheda Avanzate e dalla sezione Formato seleziona un diverso valore di “sample rate” e clicca su Prova. Ripeti questo processo fino a quando non trovi un formato che funziona e clicca su OK.
Se nonostante le verifiche l’audio continua a non funzionare, fai clic col tasto destro del mouse sull’icona dell’altoparlante (nella barra degli strumenti di Windows, difianco all’ora) e poi clicca su Risoluzione Problemi Audio. Windows automaticamente verificherà le impostazioni e riparerà eventuali errori che riguardano il sistema audio del tuo PC
Metodo 2: Disinstalla driver audio
Se il driver della scheda audio è stato in qualche modo rimosso, danneggiato o è incompatibile con Windows 11/10, non sarai in grado di sentire alcun suono dagli altoparlanti. Questo accade abbastanza spesso dopo un aggiornamento a Windows 11/10 da una versione precedente di Windows.
Il modo più semplice per verificare se questa è la causa del problema è di disinstallare i driver della scheda audio.
1) Dalla tastiera premi il tasto del logo Windows  e X (contemporaneamente) per aprire il menu veloce
e X (contemporaneamente) per aprire il menu veloce
2) Clicca Gestione Dispositivi

3) Nella finestra che si apre, espandi la voce Controller audio, video e giochi
Fai click col tasto destro del mouse sulla scheda audio (es. Realtek High Definition Audio) e clicca Disinstalla.

4) Nella finestra di conferma seleziona il box “Elimina driver per questo dispositivo” e poi clicca su OK.
5) Riavvia il computer e verifica che il problema sia risolto adesso. Se non si risolve ti consigliamo di leggere il metodo 3 sotto descritto.
Metodo 3: Aggiorna driver scheda audio
Se i due metodi sopra descritti non hanno risolto il problema del suono in Windows 11/10, è probabile che si stia utilizzando un driver audio sbagliato.
Esistono due modi per ottenere il driver audio corretto: manualmente o automaticamente.
Aggiornamento manuale del driver – È possibile aggiornare manualmente il driver audio accedendo al sito Web del produttore e cercare il driver più recente corretto per la scheda audio e la variante di Windows 11/10.
Aggiornamento automatico del driver – Se non hai tempo, la pazienza o le competenze tecniche per aggiornare manualmente i driver audio, è possibile farlo automaticamente con Driver Easy. Driver Easy riconoscerà automaticamente il tuo sistema e troverà il driver audio corretto per la tua scheda audio e la versione Windows 11/10.
1) Scarica e installa Driver Easy.
2) Avvia Driver Easy e clicca Scansiona Ora. Driver Easy eseguirà la scansione del computer e rileverà eventuali driver problematici.

3) Fare clic sul pulsante Aggiorna accanto al driver audio contrassegnato per scaricare e installare automaticamente la versione corretta di questo driver (è possibile farlo anche con la versione FREE di Driver Easy).

Oppure fai clic su Aggiorna tutto per scaricare e installare automaticamente la versione corretta di tutti i driver mancanti o non aggiornati sul sistema. (ciò richiede la versione “Pro” fornita con il supporto completo e una garanzia soddisfatti o rimborsati di 30 giorni. Ti verrà richiesto di eseguire l’upgrade facendo clic su “Aggiorna tutto”).
4) Riavvia il computer e verifica che i problemi audio di Windows 11/10 siano stati risolti definitivamente.
Ti Potrebbe Interessare..

GloboSoft è una software house italiana che progetta e sviluppa software per la gestione dei file multimediali, dispositivi mobili e per la comunicazione digitale su diverse piattaforme.
Da oltre 10 anni il team di GloboSoft aggiorna il blog Softstore.it focalizzandosi sulla recensione dei migliori software per PC e Mac in ambito video, audio, phone manager e recupero dati.