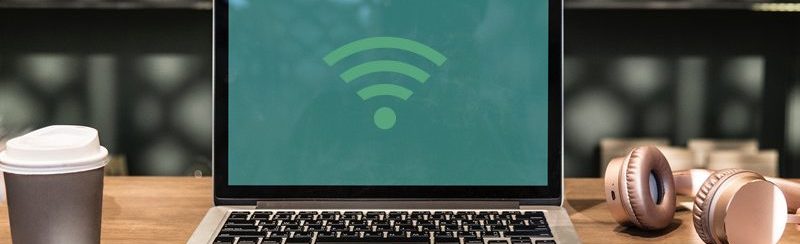- Se neanche questi dispositivi riescono a collegarsi al WiFi, probabilmente c’è un problema con il tuo router Wi-Fi. Dovresti cercare nel tuo router WiFi la risoluzione del problema, magari un semplice riavvio del router potrebbe risolverlo. Opure se ancora non funziona contatta il tuo provider ISP per assistenza.
- Se questi dispositivi funzionano correttamente, dai un’occhiata alle seguenti possibili soluzioni:
- Aggiorna driver Wi-Fi
- Verifica attivazione WiFi
- Resetta WLAN AutoConfig
- Cambia impostazioni risparmio energia
- Rinnova IP e DNS
Soluzione 1: Aggiorna driver Wi-fi
Questo problema può verificarsi quando si utilizza un driver WiFi errato o non aggiornato. In tal caso occorre aggiornare il driver WiFi per risolvere il problema. Se non hai il tempo, la pazienza o le competenze informatiche per aggiornare manualmente il driver, puoi farlo automaticamente con Driver Easy.
Driver Easy è un programma in grado di riconoscere automaticamente i driver corretti per il tuo computer. Non dovrai quindi preoccuparti di capire come verificare e come aggiornare i driver Wifi: Driver Easy farà tutto il lavoro necessario.
Esistono due modi per utilizzare Driver Easy ed aggiornare il driver WiFi:
Se riesci a connettere il tuo laptop a una rete cablata, scegli la Opzione 1. Altrimenti leggi la Opzione 2.
Opzione 1: Aggiorna driver WiFi direttamente
1) Scarica e installa Driver Easy.
2) Apri Driver Easy e clicca sul pulsante verde Scansiona ora. Driver Easy farà l’analisi dettagliata del sistema e verificherà tutti i driver da aggiornare, inclusi quelli del WiFi.
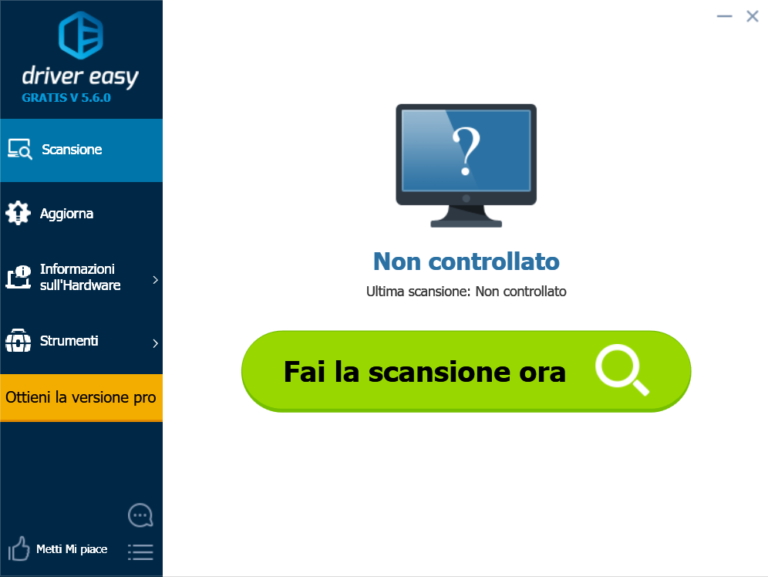
3) Al termine della scansione clicca sul pulsante AGGIORNA per scaricare e installare automaticamente la versione corretta di TUTTI i driver mancanti o non aggiornati sul sistema (ciò richiede la versione Pro: ti verrà richiesto di eseguire l’aggiornamento quando fai clic su Aggiorna tutto).

4) Riavvia il computer per applicare le modifiche
5) Verifica poi se il WiFi funziona oppure no. Se continua a non funzionare leggi le altre soluzionni sotto descritte.
Opzione 2: Aggiorna driver WiFi in modalità offline
1) Procurati un PC con accesso ad internet e scarica su di esso Driver Easy. Quindi sposta il file di installazione di Driver Easy in un’unità flash USB e trasferiscilo sul computer di destinazione (il computer senza connessione a Internet).
2) Sul computer di destinazione, esegui il file di installazione di Driver Easy per installare Driver Easy.
3) Esegui Driver Easy e fai clic su Strumenti nel riquadro a sinistra.
4) Clicca sull’opzione Scansione Offline (sul computer senza connessione internet) e clicca Continua.

5) Clicca Naviga…, e scegli una cartella di destinazione del tuo computer in cui verrà salvato il file della scansione offline. Poi clicca Scansione Offline.

6) Apparirà una finestra che ti informa che il file di scansione offline è stato salvato. Fai clic su OK per confermare.

7) Apri la cartella in cui hai salvato il file di scansione offline. Poi salva il file in un’unità flash USB e trasferiscilo su un altro computer con connessione Internet.
8) Sul computer con connessione Internet installa Driver Easy.
9) Avvia Driver Easy e accedi a Strumenti dal menu a sinsitra
10) Clica su Scansione Offline e poi seleziona l’opzione “Carica file della scansione offline (sul computer con accesso a internet)”

11) Clicca Naviga… per importare il file e poi clicca su Continua

12) Clicca pulsante Download difianco il dispositivo Wi-Fi da aggiornare
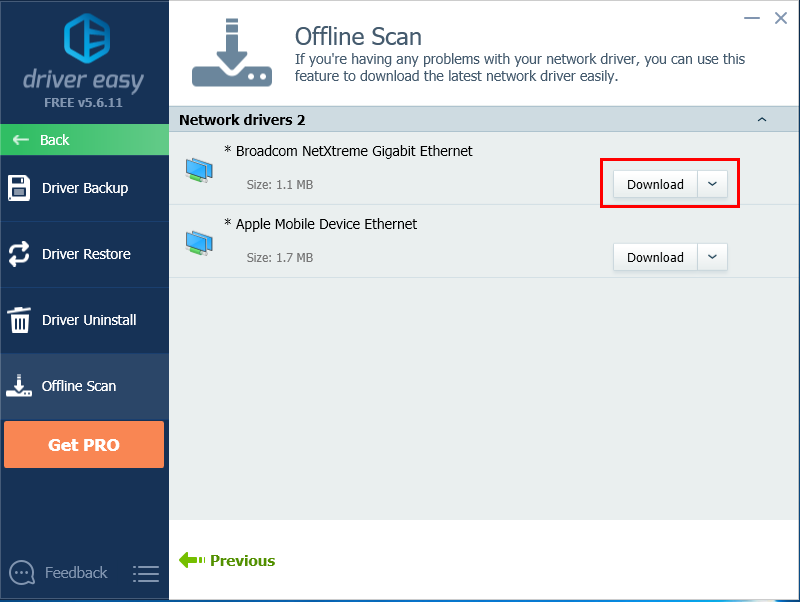
13) Attendi il completamento del download. Poi salva il file scaricato sull’unità USB e trasferiscilo sul computer di destinazione.
14) È possibile adesso procedere all’installazione manuale del driver Wi-Fi:
- Apri Gestione dispositivi selezionando il pulsante Start.
- In Gestione dispositivi seleziona Schede di rete, fai clic con il pulsante destro del mouse sulla tua scheda e quindi seleziona Proprietà.
- Seleziona la scheda Driver e quindi seleziona Aggiorna driver.
15) Riavvia il computer per rendere effettive le modifiche.
16) Controlla se il WiFi non funziona oppure se il problema è stato risolto. Se sì, allora congratulazioni! Se il problema persiste, prova la correzione 2, di seguito.
Soluzione 2: Verifica attivazione Wi-Fi
Sulla tastiera premi contemporaneamente i tasti logo Windows + R e poi nella finestra che si apre incolla questo comando control/name Microsoft.NetworkAndSharingCenter

Clicca Modifica Impostazioni Scheda

A seconda che il Wi-Fi sia abilitato (icona colorata):
> Se sì: chiudi le finestre e passa alla Soluzione 3.
> In caso contrario: fai clic con il tasto destro del mouse su Wi-Fi e clicca su Abilita.

Verifica adesso se il WiFi funziona oppure non ancora.
Soluzione 3: Resetta WLAN AutoConfig
Sulla tastiera premi contemporaneamente i tasti logo Windows + R e poi nella finestra che si apre inserisci services.msc e premi Invio.

Nella nuova finestra cerca e clicca su WLAN AutoConfig.

Seleziona Automatico nel menu a tendina in basso e poi clicca su START. Infine clicca su Applica –>OK

Verifica adesso se il problema “Wi-Fi non funziona” è stato risolto oppure no.
Soluzione 4: Cambia impostazioni risparmio energia
Sulla tastiera premi contemporaneamente i tasti logo Windows + R e poi nella finestra che si apre inserisci powercfg.cpl e premi Invio

Clicca sulla destra su “Modifica impostazioni combinazione”:

Clicca “Cambia impostazioni avanzate risparmio energia”

Fai doppio click su Impostazioni scheda Wireless > Alimentazione da rete elettrica e scegli Prestazioni massime.

Clicca Applica > OK.
Soluzione 5: Rinnova IP e DNS
Nel box di ricerca di Windows scrivi “cmd” e poi fai click su “Prompt dei comandi” (esegui come amministratore)
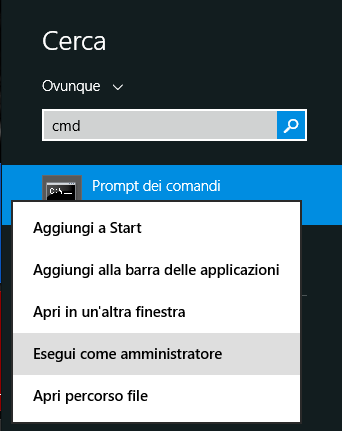
Copia e incolla il seguente comando e poi premi Invio:
ipconfig /release ipconfig /renew
Attendi la fine del processo e poi inserisci quest’altro comando: ipconfig /flushdns e premi Invio.
Ricollega il tuo computer alla rete WiFi e verifica se adesso funziona
Altre soluzioni (più banali) da considerare
- Verifica la connessione fisica: Assicurati che il tuo router sia collegato correttamente all’alimentazione e che tutti i cavi siano inseriti saldamente.
- Riavvia il router: A volte, un semplice riavvio del router può risolvere molti problemi. Stacca l’alimentazione, aspetta qualche minuto e poi riaccendilo.
- Controlla le luci del router: Osserva le luci del router per vedere se ci sono segnali di errore. Consulta il manuale del router per interpretare il significato delle luci lampeggianti.
- Controlla altri dispositivi: Verifica se altri dispositivi sono in grado di connettersi al Wi-Fi. Se solo un dispositivo non riesce a connettersi, potrebbe essere un problema specifico di quel dispositivo.
- Riavvia il dispositivo: Se solo un dispositivo non riesce a connettersi, prova a riavviarlo. A volte, il problema potrebbe essere sul lato del dispositivo anziché sulla rete.
- Ripristina le impostazioni di fabbrica: Se il problema persiste e hai accesso alle impostazioni del router, potresti considerare l’opzione di ripristinare le impostazioni di fabbrica. Tieni presente che questa azione cancellerà tutte le tue configurazioni personalizzate, quindi dovrai reimpostarle.
- Contatta il tuo provider di servizi Internet: Se non riesci a risolvere il problema da solo, è possibile che ci sia un problema con la connessione di Internet stessa. Contatta il tuo provider di servizi Internet per chiedere assistenza.
Ti Potrebbe Interessare..

GloboSoft è una software house italiana che progetta e sviluppa software per la gestione dei file multimediali, dispositivi mobili e per la comunicazione digitale su diverse piattaforme.
Da oltre 10 anni il team di GloboSoft aggiorna il blog Softstore.it focalizzandosi sulla recensione dei migliori software per PC e Mac in ambito video, audio, phone manager e recupero dati.