Ogni partizione del disco rigido è come uno scaffale in una libreria. Quando si archiviano i file è come mettere libri di diverse categorie in scaffali diversi. Per una buona organizzazione del sistema solitamente si installa il sistema operativo sull’unità C, e si archiviano file, come video e foto nell’unità D.
Tuttavia, con l’aumento quotidiano di applicazioni, cache, file temporanei, le partizioni e in particolare l’unità C, potrebbero riempirsi rapidamente. In tal caso appare l’avviso “Spazio su disco insufficiente“. Questo messaggio significa che non c’è abbastanza spazio libero su questa unità. Se questo problema si verifica sull’unità C, le prestazioni del tuo computer saranno notevolmente ridotte, il che influenzerà la tua efficienza lavorativa. Inoltre, se Windows 11/10 ha poco spazio su disco, non è possibile avviare alcuni programmi senza intoppi.

Sommario
Come risolvere “Spazio su disco insufficiente” su Windows 11/10/8?
Poiché l’avviso viene visualizzato per lo spazio libero insufficiente sull’unità, è possibile valutare la possibilità di risolverlo liberando spazio su disco o aumentando la dimensione della partizione dell’unità in cui viene visualizzato l’errore. Qui di seguito vediamo cosa fare sia per liberare spazio su PC che aumentare le dimensioni della partizione in “difficoltà”.
OPZIONE A. LIBERARE SPAZIO SU WINDOWS
Innanzitutto è consigliabile provare ad applicare i seguenti metodi per liberare spazio su disco in modo da eliminare (almeno per il momento) l’avviso “Spazio su disco insufficiente“. Ecco 3 possibili modi per fare questa operazione di pulizia PC.
Modo 1. Disinstalla i programmi che non ti servono
Le applicazioni possono occupare molto spazio su disco. È possibile che tu abbia installato qualche applicazione che non ti serve più. Per disinstallare queste applicazioni non necessarie, segui i passaggi indicati di seguito:
1. Premi “Windows + R“, inserisci la parola “Controllo” nella finestra pop-up e premi “Invio” per aprire il Pannello di controllo.

2. Nel Pannello di controllo fai clic su “Disinstalla un programma” in “Programmi“.
3. Vedrai un elenco di programmi, scegli quelli da rimuovere, fai clic con il pulsante destro del mouse e fai clic su “Disinstalla“.
Modo 2. Esegui Pulizia disco sull’unità C
Lo strumento di pulizia del disco ti aiuta a rimuovere i file temporanei e altri dati non necessari. Ma funziona in modo significativo solo sull’unità C. Se l’avviso di spazio su disco insufficiente è presente sull’unità C in Windows 11/10, ecco cosa devi fare.
1. Apri “Esplora file“, fai clic con il pulsante destro del mouse sull’unità C, scegli “Proprietà“.
2. Scegli Pulizia Disco nella scheda Generale. Oppure cerca Pulizia Disco nel box di ricerca di Windows
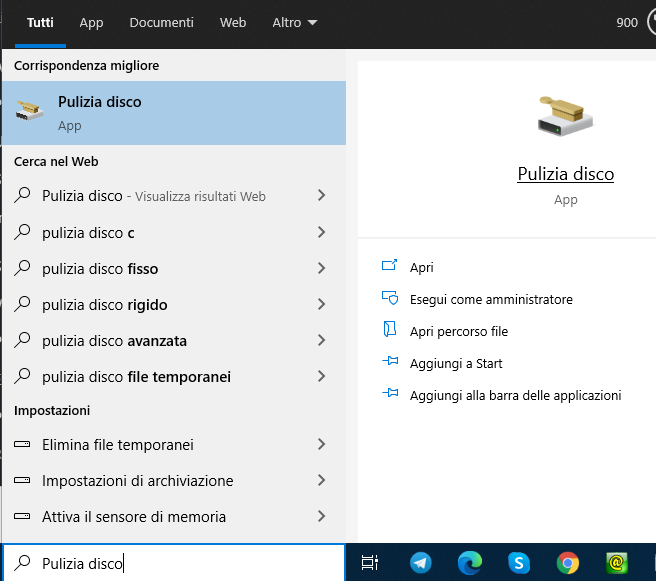
3. Lo strumento scansionerà il tuo disco e calcolerà quanto spazio puoi risparmiare.
4. Scegli i dati che desideri liminare dall’unità e fai clic su “OK“.
Modo 3. Elimina i file temporanei
Ogni volta che visiti un sito Web devi sapere che rimangono molti file, come cookie, immagini e file di testo che ti consentono di visitare lo stesso sito più velocemente la volta successiva. Se hai bisogno di più spazio sul tuo disco, puoi cancellare questi file. Ogni browser ha un modo diverso per eliminare questi file. Puoi controllare la documentazione del tuo browser per il miglior risultato. Su Google Chrome bisogna ad esempio cliccare sui tre puntini verticali in alto a destra e poi accedere a Impostazioni –> Cronologia e poi selezionare Cancella Dati Navigazione.
OPZIONE B. ESTENDERE PARTIZIONE
Se non si vuoi rimuovere alcun file dall’unità o l’unità C: è stata precedentemente allocata con poco spazio di archiviazione, è ragionevole pensare di estendere la partizione C: per risolvere il problema.
Se è presente uno spazio non allocato contiguo alla partizione che devi estendere, puoi usare Gestione disco di Windows. Se però è presente una partizione tra lo spazio non allocato e la partizione che verrà estesa, è necessario spostare la partizione. Purtroppo Gestione disco non offre tale funzione. Naturalmente, puoi scegliere di eliminare la partizione tra lo spazio non allocato e la partizione con spazio su disco insufficiente. Ma ciò cancellerà tutti i dati interni.
Se non vuoi avere problemi e vuoi estendere la partizione indipendentemente da dove si trova lo spazio non allocato, ti consigliamo di usare il programma Partition Assistant Professional. Questo software consente di aumentare la dimensione della partizione con spazio non allocato non contiguo sullo stesso disco senza eliminare alcuna partizione. Se non è presente spazio non allocato, puoi utilizzarlo per allocare spazio libero da una partizione con spazio sufficiente alla partizione con spazio su disco insufficiente. Ora vediamo in dettaglio come estendere la partizione senza spazio non allocato non adiacente (prendiamo come esempio l’estensione dell’unità C).
Prima di procedere assicurati che non ci sia alcun programma in esecuzione nella partizione che intendi estendere. In caso contrario, il programma ti informerà di chiuderli tutti o le operazioni verranno elaborate in modalità PreOS.
Passo 1. Scarica e installa Partition Assistant
Ecco il link per il download della versione DEMO gratuita (compatibile con tutti i sistemi Windows):
 Dopo l’installazione ecco la schermata principale che apparirà:
Dopo l’installazione ecco la schermata principale che apparirà:

Passo 2. Seleziona funzione Estendere Partizione
Fai clic in alto a sinistra sull’opzione “Tutti gli Strumenti” e poi scegli la funzione “Estendere Partizione”

Passo 3. Esegui estensione partizione
Si aprirà finestra con la procedura guidata. Seleziona “Estendi partizione di sistema” (se vuoi estendere partizione C:) e poi clicca Avanti per procedere

Scegli una partizione da cui desideri aggiungere spazio libero nella partizione di sistema, quindi fai clic su Avanti.

Sposta a destra la barra per allocare spazio libero alla partizione di sistema, quindi fai clic su Avanti

Dopo aver effettuato tutte le impostazioni, puoi fare clic su procedi per applicare l’operazione.
NB: Con Partition Assistant puoi anche utilizzare la funzione App Mover che è in grado di per spostare programmi da C a altro disco per liberare spazio su disco in modo efficace.
Ti Potrebbe Interessare..

GloboSoft è una software house italiana che progetta e sviluppa software per la gestione dei file multimediali, dispositivi mobili e per la comunicazione digitale su diverse piattaforme.
Da oltre 10 anni il team di GloboSoft aggiorna il blog Softstore.it focalizzandosi sulla recensione dei migliori software per PC e Mac in ambito video, audio, phone manager e recupero dati.

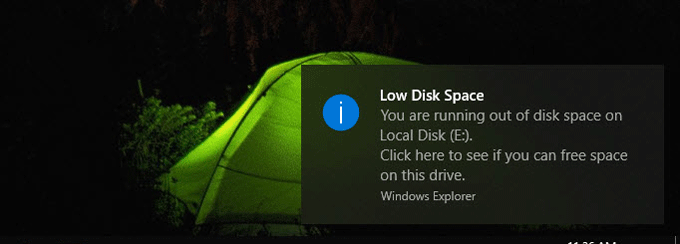
![[Risolto] Skype si Chiude da solo o va in Crash su Windows 11/10](https://www.softstore.it/wp-content/uploads/2022/02/skype1-150x150.jpg)


