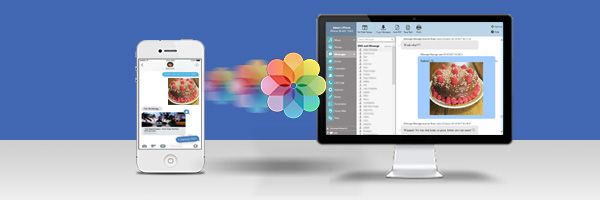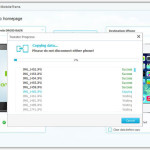Se possiedi un iPhone, indipendentemente dal modello e dalla versione iOS, potresti essere alla ricerca di un modo semplice e veloce per trasferire file dal iPhone al PC oppure viceversa dal PC verso iPhone. Esistono tanti modi per trasferire file da iPhone a PC e da PC a iPhone ma ognuno di questi ha dei vantaggi e svantaggi. Qui di seguito cercheremo di descrivere le soluzioni migliori per trasferire diverse tipologie di file da iPhone a PC e da PC a iPhone, in modo che poi potrai scegliere quella che ritieni più adatta alle tue esigenze.
Sommario
Questi metodi sopra descritti sono quelli che ti permettono di gestire e trasferire diverse tipologie di file. Se si collega semplicemente l’iPhone al PC, tramite Windows Explorer è possibile invece gestire e trasferire solo file video e foto, e nemmeno in modalità “batch” cioè multipla. Prova le soluzioni sotto descritte, troverai sicuramente un modo più semplice ed efficace per gestire dati iPhone da PC. Se hai un Mac leggi come trasferire file tra iPhone e Mac
#1. Trasferire file da iPhone a PC senza iTunes
La prima soluzione che consigliamo di provare è quella offerta da TunesGO. E’ un programma (nato come alternativa a iTunes) progettato per rendere semplici le operazioni di trasferimento file tra iPhone e il computer. Ecco qui di seguito i link da cui poter scaricare la versione demo gratuita del programma:
Installa ed apri TunesGO. Si aprirà questa schermata iniziale:
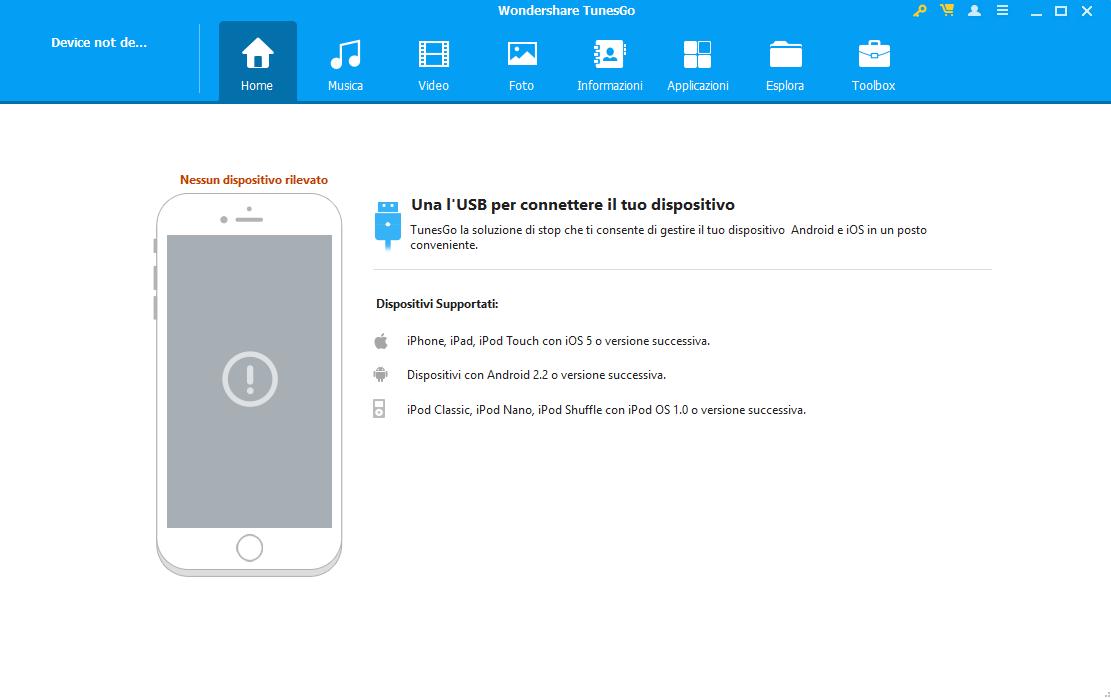
Così come richiesto nella schermata iniziale del programma, usa un cavo USB per connettere il tuo iPhone al PC. Fatto ciò, il programma rileverà il dispositivo iOS e mostrerà anche la sua immagine con relativi dettagli. Se non viene rilevato assicurati di controllare lo schermo del iPhone e premere su “Autorizza” quando appare.
Nella figura seguente un esempio di come apparirà l’interfaccia del programma dopo che l’iPhone viene rilevato:
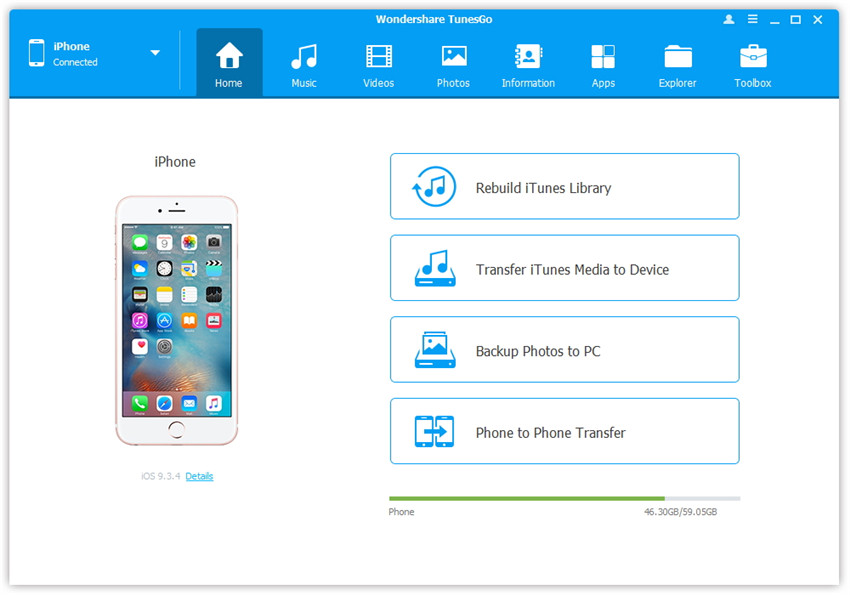
iPhone collegato al PC tramite TunesGO
A questo punto non dovrai far altro che navigare all’interno delle categorie del programma (Musica, Video, Foto, Informazioni, Contatti, SMS, Applicazioni, Esplora) per visualizzare tutti i file salvati nel tuo iPhone. Questi file potranno essere esportati e trasferiti sul computer semplicemente selezionandoli e cliccando sul pulsante ESPORTA. Ad esempio per trasferire foto da iPhone a PC, accedi alla scheda FOTO, scegli le foto da copiare e clicca poi su “ESPORTA SU PC” come mostrato nella figura seguente:
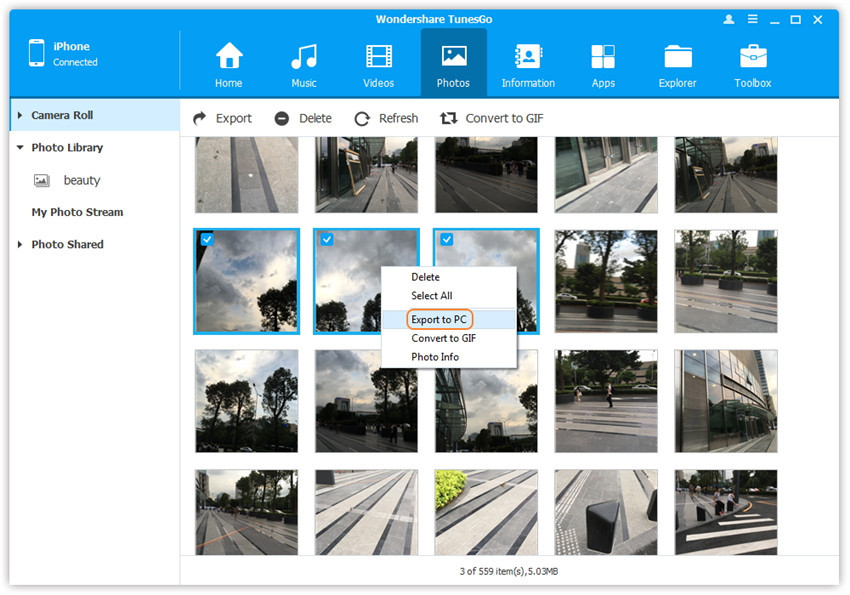
Trasferire foto da iPhone a pc con TunesGO
Stessa cosa vale anche per le altre tipologie di file come video e musica. Accedendo alla scheda Informazioni potrai trasferire contatti da iPhone a PC ed esportare SMS da iPhone sul PC.
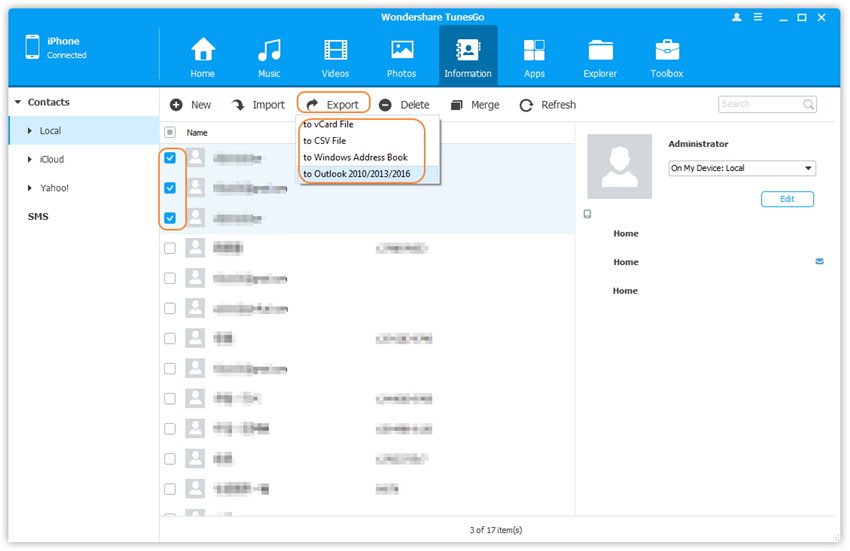
Inutile dilungarsi ancora perché avrai sicuramente capito come funziona questo programma che, secondo noi, è al momento il più semplice e veloce da usare per trasferire file da iPhone a PC. Ma è possibile con esso anche IMPORTARE file dal PC su iPhone. Invece di cliccare sul pulsante ESPORTA basta cliccare su AGGIUNGI e potrai trasferire canzoni, file video, foto, contatti dal PC sul tuo iPhone. Nell’immagine seguente, ad esempio, è mostrato come copiare foto da PC su iPhone:
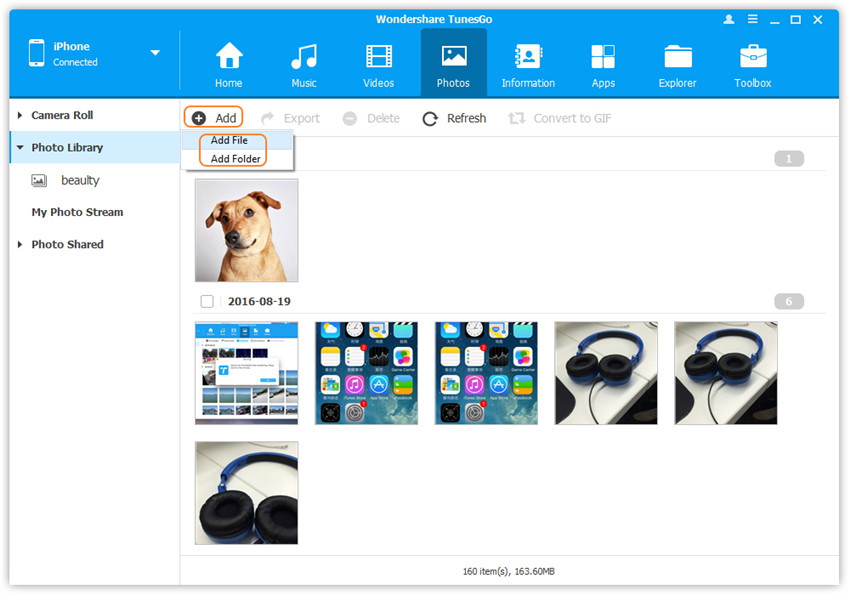
#2. Copiare file tra iPhone e PC con iTunes
iTunes è il programma ufficiale fornito da Apple per gestire dati del iPhone da PC e Mac. I limiti di iTunes sono noti a tutti, non a caso sempre più utenti ricercano soluzioni software alternative a iTunes, come lo è TunesGO visto al punto precedente. La “pesantezza” e l’instabilità di iTunes sono i due punti deboli che lo rendono difficile da usare.
In ogni caso anche con iTunes si possono trasferire file da iPhone a PC, sotto-forma di backup, e quindi non in modo selettivo. Per fare questo trasferimento “massivo” ecco i passaggi da seguire.
1. Scarica ultima versione di iTunes e poi installalo e aprilo.
2. Collega il tuo iPhone al computer con cavo USB.
3. Clicca sul nome del tuo iPhone e nella scheda “Riepilogo” fai clic su Effettua backup adesso.
4. Dopo aver finito il processo di backup, i tuoi file su iPhone saranno stati trasferiti e salvati sul computer.

Lo svantaggio di usare iTunes è che non prevede un modo semplice per trasferire selettivamente dati da iPhone a PC e da PC a iPhone. Con iTunes c’è il concetto di “sincronizzazione” dei dati, ma con tale operazione spesso si vanno a cancellare dei dati dal iPhone, quindi bisogna fare molta attenzione!
#3. Spostare file tra iPhone e PC con iCloud
Anche con iCloud è possibile trasferire file da iPhone a PC, ma non è possibile fare l’operazione inversa cioè copiare file da PC a iPhone. Ecco come fare per trasferire file da iPhone a PC con iCloud
Step 1: Accedi a iCloud.com e inserisci il tuo Apple ID e password per entrare

trasferire file iPhone tramite iCloud
Step 2: Clicca sul tipo di file che vuoi esportare. Puoi scegleire tra Email, Contatti, Calendario, Foto, Note, ecc…
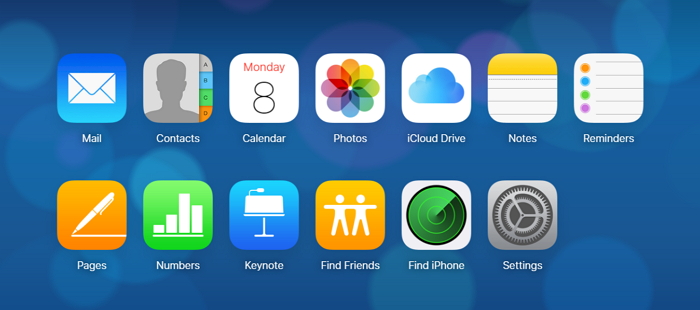
Step 3: Esporta i dati sul PC.
Scegliendo ad esempio “Foto” potrai vedere in anteprima tutte le foto

Seleziona la foto da trasferire sul PC e clicca in alto a destra sul simbolo del download per scaricare la foto sul PC.
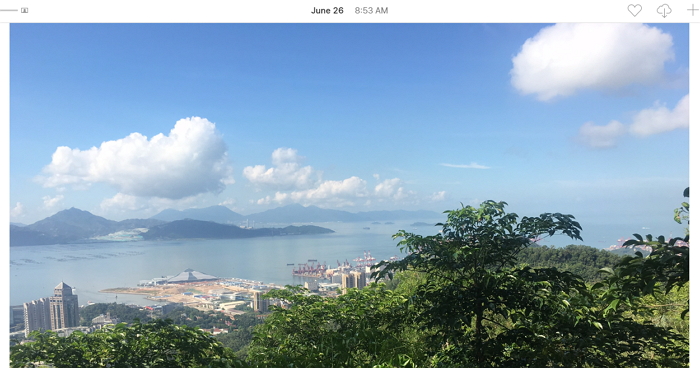
Lo svantaggio di questo metodo è che se i file da trasferire sono tanti, dovrai perdere un bel po’ di tempo perchè l’operazione va fatta un file alla volta!
#4. Trasferimento dati da iPhone a PC con dr.Fone
dr.Fone è un altro potente programma che consente di gestire dati del tuo iPhone da PC e quindi di trasferire file da PC su iPhone e da iPhone su PC. E’ molto semplice da usare. Per iniziare scarica e installa Dr.Fone Toolkit sul tuo computer (Windows o Mac) dai link seguenti:
Dopo l’installazione e l’avvio del programma vedrai questa schermata iniziale:

Clicca sul riquadro GESTORE TELEFONO. Si aprirà il relativo modulo e questa schermata iniziale:

A questo punto ti verrà chiesto di collegare il tuo iPhone al computer tramite cavo USB.
Una volta collegato e riconosciuto potrai accedere alle varie cartelle, visualizzare i file, selezionarli ed esportarli. Oppure potrai importare file da PC su iPhone.

Trasferire file tra PC e iPhone con dr.Fone
Questi sopra descritti sono sicuramente i modi migliori per gestire e trasferire file tra iPhone e PC, anche senza l’uso di iTunes. Se hai altri consigli non esitare a commentare qui sotto per condividere con tutti gli altri utenti del sito.
#5. Trasferire file da iPhone a PC via WiFi
Grazie ad un app che si chiama Air Transfer potrai trasferire file da iPhone a PC in modalità Wireless, sfruttando la connessione Wi-Fi di casa tua. Ecco i passaggi da seguire.
- Scarica l’app AirTransfer dall’AppStore
- Dopo aver installato l’app assicurati che il tuo iPhone si trovi sotto la stessa rete Wi-Fi del tuo computer
- Apri l’app Air Transfer e vedrai diversi tipi di file divisi per categoria (“Text Memos”, “Bookmarks”, “Images”, “Music”, “Movies”, “Documents”, etc)
- C’è un piccolo simbolo wi-fi in fondo allo schermo. Clicca su di esso e apparira l’indirizzo IP. Nel nostro esempio è 192.168.1.106:8080.
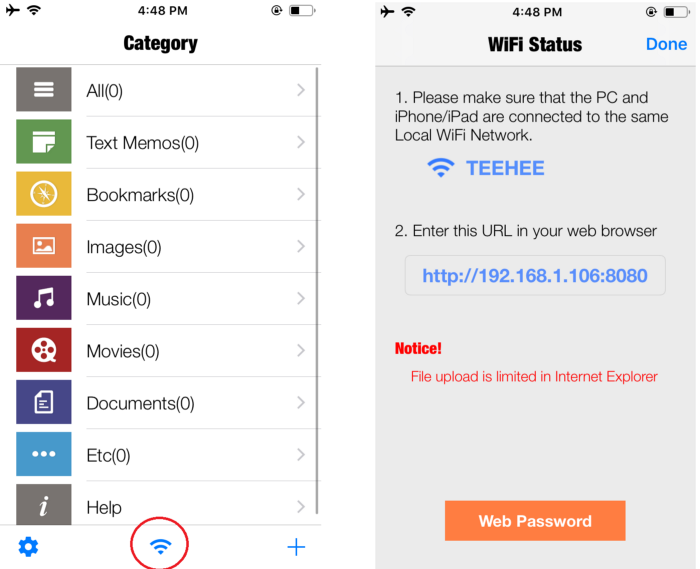
4. Copia questo IP Address e incollalo nella barra degli indirizzi del browser sul tuo computer (es. su Google Chrome o Edge)
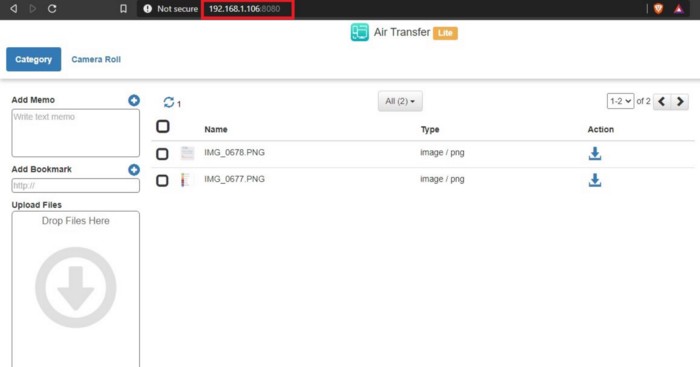
5. Verrà caricata una pagina in cui puoi trascinare e rilasciare qualsiasi file. Trascina semplicemente il file dal tuo computer e rilascialo nell’area di trascinamento dei file e apparirà automaticamente sull’app per iPhone. Nel mio esempio, ho rilasciato un file PDF e il file è apparso immediatamente sul mio iPhone. Puoi aprire e leggere file sull’app Air Transfer che hanno un’ampia varietà di formati supportati e puoi anche aprire quel file su qualsiasi altra app sul tuo iPhone.
#6. Passare dati da iPhone e PC (e viceversa) con cavo USB
Anche con un semplice collegamento via USB tra iPhone e PC/Mac potrai trasferire alcune tipologie di file (ad esempio file video e foto). Ecco i passi da seguire:
Passaggio 1: Collega il tuo iPhone al computer utilizzando un cavo USB tramite una qualsiasi delle porte USB disponibili sul tuo computer.
Passaggio 2: Apri “Risorse del computer” sul tuo PC.
Passaggio 3: In “Risorse del computer”, vedrai un’icona di iPhone elencata in “Dispositivi portatili“. Aprilo facendo doppio clic su di esso. Dopo aver aperto “Dispositivi portatili”, vai su “Archiviazione interna” dove troverai tutti i tuoi file. Le foto, ad esempio, verranno elencate nella cartella “DCIM“.
Passaggio 4: Copia o sposta i file nella cartella di destinazione desiderata.
Ti Potrebbe Interessare..

GloboSoft è una software house italiana che progetta e sviluppa software per la gestione dei file multimediali, dispositivi mobili e per la comunicazione digitale su diverse piattaforme.
Da oltre 10 anni il team di GloboSoft aggiorna il blog Softstore.it focalizzandosi sulla recensione dei migliori software per PC e Mac in ambito video, audio, phone manager e recupero dati.