Anche i computer Mac, come qualsiasi PC Windows, sono vulnerabili a problemi come quello di cui parleremo in questo articolo e cioè il malfunzionamento della connessione Wi-Fi. Un problema analogo è stato già discusso a proposito dei dispositivi iOS (iPhone) in questo articolo. Nel caso del MacOS, se hai già provato a spegnere e riaccendere il router, senza alcun esito positivo allora è abbastanza certo che il problema derivi dal Mac stesso. Qui di seguito vedremo diverse possibili soluzioni come ad esempio il ripristino della PRAM e SMC, la riconfigurazione del DNS, la modifica della posizione e l’eliminazione e l’aggiornamento della configurazione WiFi.
- #1. Disconnessione dispositivi usb e wireless
- #2. Reset NVRAM / PRAM e SMC
- #3. Configurazione DNS
- #4. Modifica dimensione pacchetti trasmessi in rete
- #5. Modifica posizione e valore DHCP
#1. Disconnetti dispositivi USB e Wireless

Prima di passare ai metodi più comuni per risolvere il problema del Wi-Fi non funzionante su Mac, c’è qualcosa di semplice da provare che potrebbe risolvere il tutto senza perdere ulteriore tempo. Molti utenti in possesso di un Mac hanno infatti riferito che la disconnessione di alcuni dispositivi USB-3 e USB-C ha risolto il problema della connessione Wi-Fi. Quindi, la prima cosa da provare è quella di scollegare i dispositivi USB uno per uno e verificare se il Wi-Fi torna a funzionare.
Perché succede ciò? Alcuni dispositivi USB emettono segnali wireless che possono interferire con il Wi-Fi, mentre i dispositivi come gli hub USB sono noti per disabilitare completamente la porta Wi-Fi (un po’ come quando si collega un cavo ethernet che disattiva automaticamente il Wi-Fi). Quindi scollega tutti i tuoi dispositivi, e poi verifica se il tuo Wi-Fi torna a funzionare.
#2. Resetta NVRAM / PRAM e SMC
Molti utenti hanno iniziato ad avere problemi di connessione Wi-Fi dopo l’aggiornamento a macOS Sierra. Alcuni hanno risolto subito riavviando il proprio Mac. Altri invece hanno dovuto ripristinare la PRAM (Parametro Random-Access-Memory) / NVRAM (Non-Volatile Random-Access-Memory) e SMC (System Management Controller). Queste sono le componenti hardware del Mac che controllano le operazioni di base fondamentali per la funzione anche del Wi-Fi.
Come Resettare PRAM / NVRAM
1. Tieni premuto il pulsante di accensione sul tuo Mac per spegnerlo completamente. I dischi rigidi e le ventole devono smettere di ruotare e lo schermo deve diventare scuro.
2. Accendi il tuo Mac
3. Subito dopo aver sentito il suono di avvio, tieni premuti i tasti Comando + Opzione + P + R.
4. Continua a tenere premuti i tasti finché non senti di nuovo il suono di avvio e visualizzi il logo Apple.
5. Rilascia i tasti e la PRAM / NVRAM sarà ripristinata.
Come Resettare SMC
Questo processo varia di molto a seconda che il tuo Mac sia un desktop o un laptop e se ha una batteria rimovibile o meno. I seguenti passaggi mostrano come resettare comunque le “Impostazioni di rete” del Mac. Ecco come fare:
1. Fai clic su “Preferenze di Sistema” dal dock o fai clic sul menu a tendina del logo Apple in alto a sinistra.
2. Fai clic su “Rete” dalla finestra appena aperta.
#3. Riconfigurare il DNS
DNS è l’acronimo di Domain Name Server, ed è quel servizio che consente di modificare gli indirizzi Web (ad esempio www.google.com) in indirizzi IP che il server può comprendere. Questo agisce come una sorta di “rubrica” per Internet. A volte il DNS fornito dal fornitore di servizi non funziona correttamente, e in tal caso possiamo utilizzare DNS pubblici sicuri e gratuiti come quelle di Google. Ecco come importare tale DNS su tuo macOS:
1. Fai clic su “Avanzate“.

2. Seleziona “DNS” dalle impostazioni di rete
3. Clicca sul simbolo “+”.
4. Scrivi 8.8.8.8 o 8.8.4.4 nel box e clicca invio
5. Clicca “OK” per confermare
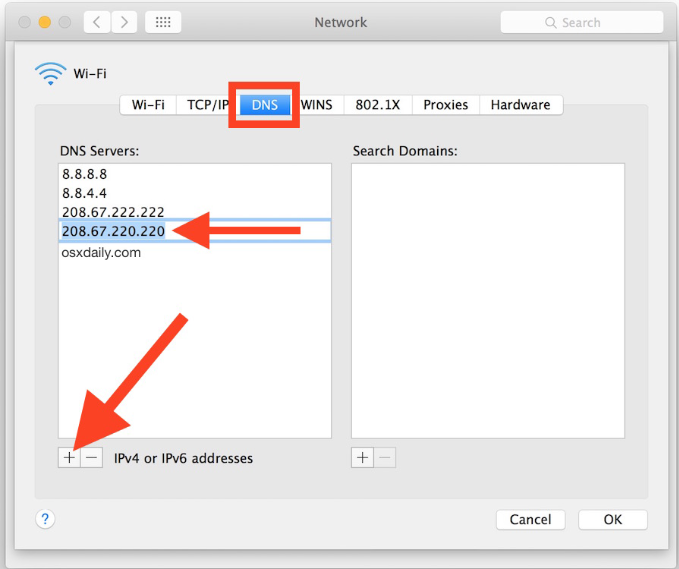
Adesso prova nuovamente a navigare in Internet col tuo macOS.
#4. Regola dimensioni pacchetti
Alcune pagine si caricano correttamente e altre invece no? Questo potrebbe avere a che fare con la quantità di pacchetti che vengono trasmessi dal Wi-Fi del Mac. E’ possibile regolare il valore della dimensione di tali pacchetti in modo che alcuni siti siano in grado di caricarsi completamente.
1. Fai clic su “Avanzate” dalle impostazioni di Rete

2. Accedi alla scheda “Hardware”
3. Cambia l’opzione “Configura” da “Automatico” a “Manuale.”
4. Cambia l’opzione MTU da “Standard (1500)” a “Personalizzato”
5. Aggiungi il valore “1453” nel box e clicca OK
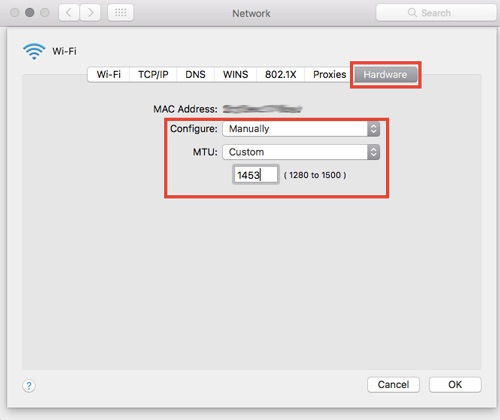
Prova adesso a navigare in internet per capire se il problema si è risolto.
#5. Cambia Posizione e rinnova valore DHCP
A volte la posizione automatica determinata dal tuo Mac non ottiene le impostazioni corrette al 100%. In tal caso possiamo impostare una posizione personalizzata e variare anche le impostazioni relative. È qui che possiamo anche “rinnovare” il valore DHCP e indirizzo IP. DHCP è un protocollo usato per organizzare indirizzi IP e garantisce che il traffico venga indirizzato correttamente. Ecco i passi da seguire per fare queste modifiche:
1. Sempre nelle impostazioni di rete, fai clic su “Modifica posizioni” dal menu a tendina in alto
2. Fai clic sull’icona “+” e denomina la nuova “posizione”. È possibile dare un qualsiasi nome perchè questo non influisce su nulla. Premi Invio e fai clic su “Fatto“.

Ora noterai che “nessun indirizzo IP” appare sotto la scritta WiFi nella barra a sinistra.

3. Clicca “Avanzate,” poi “TCP/IP” dal menu
4. Clicca “Rinnova DHCP assegnato” e un nuovo indirizzo IP verrà assegnato.

Clicca su OK e prova a utilizzare il Wi-Fi per capire se il problema è risolto definitivamente oppure no.
Ti Potrebbe Interessare..

GloboSoft è una software house italiana che progetta e sviluppa software per la gestione dei file multimediali, dispositivi mobili e per la comunicazione digitale su diverse piattaforme.
Da oltre 10 anni il team di GloboSoft aggiorna il blog Softstore.it focalizzandosi sulla recensione dei migliori software per PC e Mac in ambito video, audio, phone manager e recupero dati.






